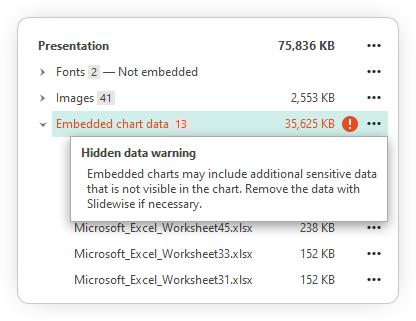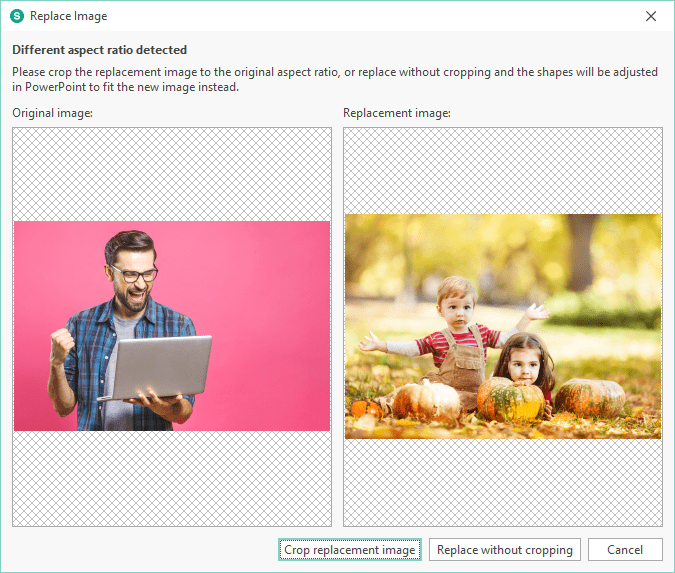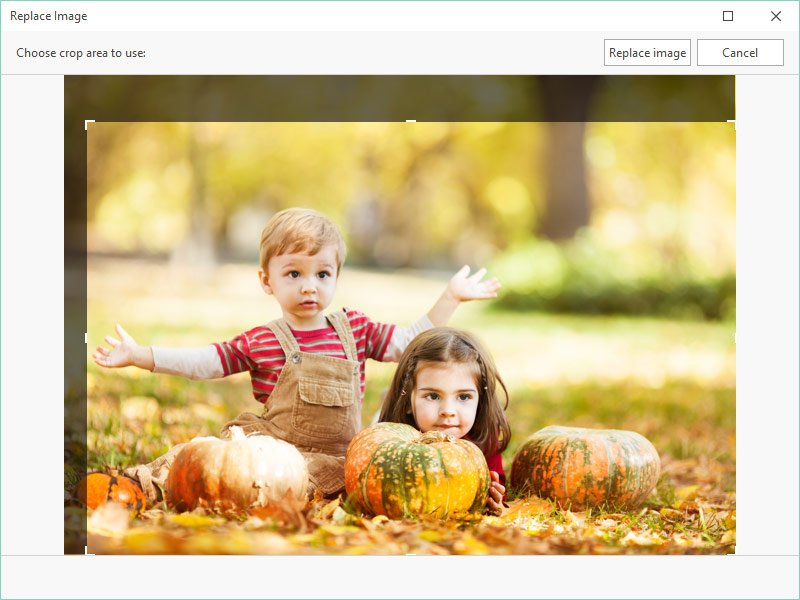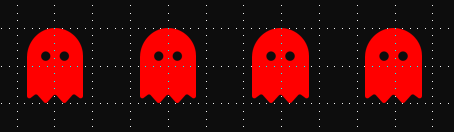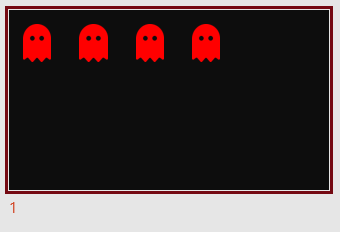What’s new in Slidewise 1.7
Hello everyone 👋
We’ve taken another little step on our journey to cutting the time people spend checking, updating and fixing their PowerPoint presentations. Here’s a quick look at what’s new in Slidewise 1.7:
Embedded chart data
Slidewise now highlights when a presentation contains hidden Excel data sitting behind the charts. This can be innocuous, however, if you have pasted a chart in a certain way the entire Excel file will be embedded, which can sometimes contain sensitive information that really shouldn’t be shared.
Now you will be alerted when there is data to check and you can quickly open each Excel file to make sure there’s nothing untoward included.
If there is data that you don’t want to share, or if it’s simply extra baggage that you don’t need which is bloating your file size - like in this example above - then you can now use Slidewise to remove all the data from one or all of your charts, leaving them unaltered.
Replace images
This feature has been significantly improved! Previously it would only work if the image you were replacing and the replacement image had pretty much the same aspect ratio. Otherwise, the incoming image would end up squashed in one direction. Originally the feature was created to make it easy to switch out comp images for final copies without disturbing any of the presentation effects that had been added to the images or instances of the image in PowerPoint.
Now, however, it’s been extended to make it work for images that have different aspect ratios too. Slidewise will detect that your replacement picture is a different aspect ratio and give you a choice to either crop the image or have it change the shapes inside PowerPoint.
If you choose to crop the image you get a crop rectangle overlay on the replacement image that is constrained to the aspect ratio of the original image. Simply select the area of the image you want to use and Slidewise will crop the replacement image and replace the original in PowerPoint in one action.
When the images are very different - say fully landscape to portrait - you can now choose to replace them without cropping the image and have Slidewise adjust the shapes inside PowerPoint to accommodate the new image. This is really cool and works like magic when you have say images arranged in a grid like this:
In one step you can now replace them to look like this:
Slidewise aims to preserve the scale of the overall image - so in this example, the height of the ghost has become the width of the falcon.
Auto-generated PNGs
There is now a new category in the Image Audit that highlights any automatically created images. These are images that PowerPoint creates for backward compatibility when you either add SVG graphics or apply effects to an existing image. It will look like this:
You can now quickly see if those SVG icons are inadvertently bloating your presentation. For more information on auto-generated images, and some ideas on what to do about them, read our blog posts on SVGs and WDPs in PowerPoint.
We have also made the relationship between SVG/WDP images and their auto-generated counterparts clearer in the Inspector by putting the SVG/WDP first, and adding an info icon next to any auto-generated PNGs.
Honorable mentions
While working on these new features we also took the opportunity to knock a few more rough edges off, and make some key improvements to the code that indexes the presentation, so we can reach more files. Not headliners, but important nonetheless. In no particular order:
We fixed a range of bugs affecting files with long paths that prevented Slidewise from working with them.
Fixed an issue arising from a OneDrive update on May 9th that stopped Slidewise from working with some files.
It is now possible to break the links to all “Linked charts” in one click.
Images that are used as backgrounds are now indicated with a bg next to them.
We’ve added the options to open/copy “External links” - handy if you want to quickly check that your links are all working.
Various UI refinements
Please check out the latest version of Slidewise and give it a go yourself - we’ve reset the trial period, so even if you tried it before you’ll get another 14 days to try it again.
We hope you like what you see in this latest update. We have got some really exciting plans for big features to add to version 2.0 that we can’t wait to get stuck into, but before that, we will be releasing another smaller point update with a cool addition to help consolidate slide masters and layouts faster.
We remain committed to empowering anyone using PowerPoint with information and tools to quickly ensure their presentations are on-brand, compact and suitable for sharing.
Until next time…