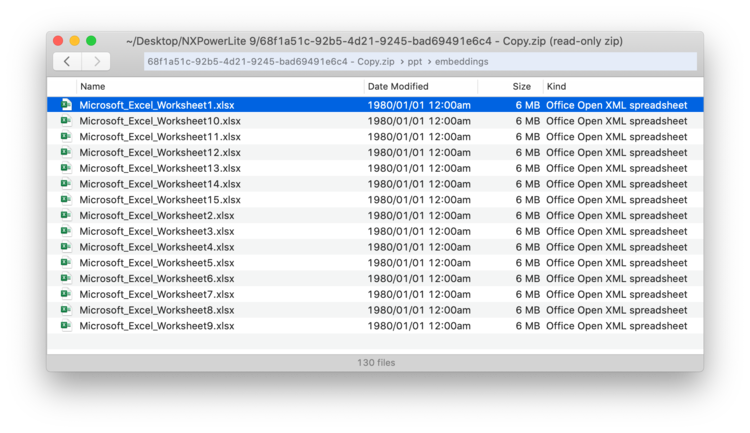What's New In NXPowerLite Desktop Mac 9
Announcing NXPowerLite Desktop Mac 9, the latest installment of our hugely popular Mac file compressor. Here’s a quick look at what’s new in version 9.
Compress Microsoft Excel (XLSX) files
At last, you can now tame those huge Excel files on your mac. The same great compression that you’ve come to expect from NXPowerLite, now works on XLSX files too.
Choose your Finder settings
If you use NXPowerLite to compress files directly from Finder, with version 9 you can select both the output folder and optimize profile each time you compress. With version 8, it always used the default settings from Finder. This new feature makes it much more helpful if you regularly need to compress files for different purposes. You can also configure it to use the same profile every time without being asked if you want to avoid the interruption - you can set this in Preferences.
Recently used folders
Previously NXPowerLite only provided one custom folder that can be used to save new file copies or backups. If you needed to use a different folder, your previous folder would be replaced. Now the 5 most recently used folders are automatically saved in the app and you can switch between them easily.
Export results
When you compress a batch of files version 9 offers you the option to export the list of files and detailed results to a CSV file. This can be very helpful if you need to perform any follow up actions on files that didn’t compress for any reason.
Compress Microsoft Office files created by other apps
Although apps like Google Docs can save in the Microsoft format, they don’t always write files that conform explicitly to the documented standards. This can cause unpredictable issues with software like NXPowerLite, so earlier versions would skip these files to avoid any unfortunate accidents. Following extensive testing we are now satisfied that NXPowerLite can safely reduce them, so we’ve enabled compression for these files in version 9.
Smaller Microsoft Office files
NXPowerLite can now achieve extra compression on PNG images inserted into PowerPoint, Word and Excel files by reducing their color depth where possible. Many files containing PNGs are now likely to compress significantly more than before, in some cases, files that could not be compressed at all by earlier versions, can be reduced by 50% or more.
Flatten embedded charts in DOCX & PPTX files
When you insert a chart into PowerPoint or Word from Excel using the default paste option, you end up with a complete copy of the Excel file saved inside your presentation or document. This happens each time you paste any additional charts in. You can see this effect in the image below where 15 charts were added to a presentation from the same 6mb Excel file creating a 95mb PPTX file
The above presentation didn’t compress at all with version 8 but NXPowerLite Desktop 9 reduces it to 166kb and the charts remain fully functional! This feature is on by default and can be enabled/disabled with the “Flatten embedded objects” checkbox in your PowerPoint or Word optimize profiles.
Compress header/footer images in DOCX files
NXPowerLite couldn’t previously find images that had been inserted into either headers or footers of Microsoft Word documents as they were squirreled away in a super-secret internal location. So if you had heavy images like logos in headers or footers, chances are you would have been disappointed with the compression. Not anymore! NXPowerLite now finds these images and works its magic.
Allow JPEG conversion
One method that NXPowerLite use to reduce file size, is finding images in less-efficient formats and converting them to JPEGs. Sometimes however, the author wants to ensure that they keep the images in their original format even if they would be smaller as JPEGs. Now it is possible to do that by disabling the “Allow JPEG conversion” setting in your PDF or Microsoft Office profiles.
“I create presentations that are used throughout organizations, meaning that the slides get copied and pasted from one presentation into another many times, and thus saved over and over. JPEGs get degraded by PowerPoint’s compress pictures feature ☹. So I use PNG. They’re bigger & bulkier but resist degrading.”
New PDF Library
We’ve replaced the version of the PDF library we use from Adobe and it has a host of low-level bug fixes, taking care of many known issues that occasionally cropped up and stopped NXPowerLite from being able to compress a PDF file.
Disable replace file warning
In version 8 we added the ability to replace the original file with a compressed file without creating a backup. To ensure people didn’t do this and then regret no longer having their original file(s) we added a warning to ask them to pause and think. Unfortunately, once you’ve thought about it once and understand how it works, being warned every time turned out to be annoying. Sorry about that... you can now turn it off here, or in Preferences.
Oh and Preferences has been moved to the correct place as a submenu of NXPowerLite Desktop, rather than under the Edit menu.
Finally, the results screen used to have just a “Close” button, which took you back to the start screen, so to fully exit the application needed extra clicks. To streamline this we’ve renamed the close button to "Restart", and added a new "Quit" button, which completely closes the application.
Learn more and download a free trial from the NXPowerLite Desktop Mac page.