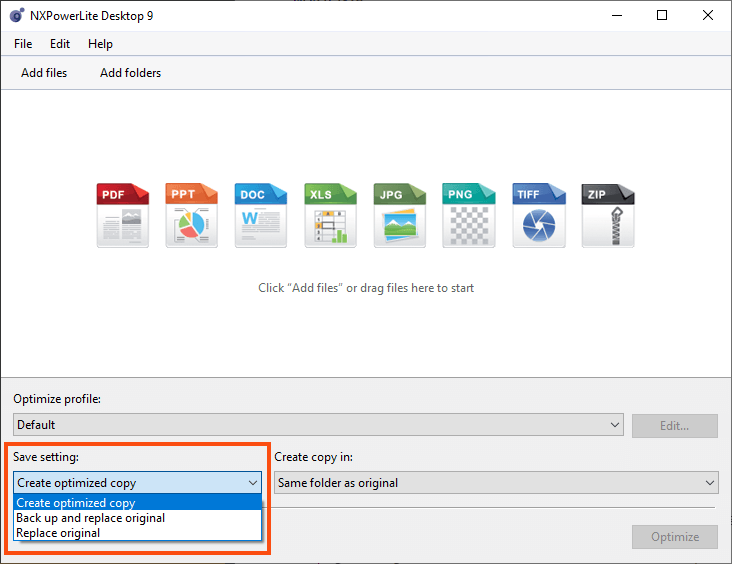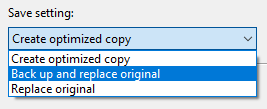Using save settings in NXPowerLite Desktop
Although making files smaller is the main goal for NXPowerLite, sometimes a job can be made much easier if you can also process your files in a particular way. Read on to see how the save settings in NXPowerLite can be used to control how your files are handled while they are being compressed.
NXPowerLite Desktop gives you 3 save settings:
Here we give you an overview of how each setting works and some example use cases.
Create optimized copy
By default NXPowerLite Desktop uses the Create optimize copy setting to create smaller optimized copies, leaving the original files untouched. This is great if you need smaller files to work with and you want to be sure that your original files are not changed.
Copies are usually saved in the same location as the original and will have (NXPowerLite Copy) added to the filename to avoid a file name clash that could overwrite the originals, e.g. original file.pptx becomes original file (NXPowerLite Copy).pptx. See below for how NXPowerLite handles file name clashes.
This is the default text – you can easily change it in Preferences under the Edit menu.
If you want to create copies but also want the files to have the same names as the originals, you can do this by choosing to save the copies to a different folder using the Create copy in dropdown shown above. This avoids the issue of clashing names with the original files.
You do also need to make sure that the checkbox below is selected in the preferences.
If a file cannot be reduced by NXPowerLite it will not create an additional copy of that file. This is to avoid cluttering your computer with additional copies of files that are exactly the same as the original. However, the downside is that if you have a folder of source files that you want to copy and optimize to a new folder, you may find that only 75% of your files are copied over. Leaving you to copy the missing originals manually if you need a complete set in the output folder.
To avoid this we recommend copying all the files to the new folder and then using the Replace original setting to compress the files in place.
Back up and replace original
If you want to compress your files in place without altering the filenames then you can choose Back up and replace original. This has the added advantage that you still get to keep your original files just in case.
With this option NXPowerLite will replace the original files leaving you with smaller files in the same location with the same names. Any file it successfully compresses however will also be backed up either to the same folder or another of your choosing. If a file cannot be reduced no backup will be created.
Like the copies to avoid name clashes if you are saving in the same folder as the originals then NXPowerLite will add (NXPowerLite Backup) to the file names of the newly created backup files. Again, this can be configured in Preferences if you’d like to change the text.
Example use case
If you want to reduce the storage used in a shared folder like Dropbox for example, but you are concerned about losing access to your originals, you could use the Back up and replace original setting. With this you can compress the files in Dropbox in place without changing their file names and the original versions of any files that are compressed would be copied out to a separate local folder.
Replace original
If you know you don’t need your originals and want to avoid creating any additional files then choose Replace original. This option will just replace your original file with smaller versions where it can, any files it cannot reduce it will just skip over.
This is great for working with casual files, for example, if you take a screenshot using the Snipping tool and save it to your desktop and you just want to share it with someone else. Simply right-click on the file in Explorer and select NXPowerLite > Replace original. It will quickly compress the file and replace it and you can then share the file without creating any other files to manage.
The original files in most cases will be sent to the recycle bin, so you may still have the option to restore it if you find you need to, but this is cleaner as no additional files are created and also the file name is not altered.
The Replace original feature in Desktop is fine for small batches of files - if you need to compress large volumes of files in place however, we recommend using NXPowerLite for File Servers.
How you might use Replace original
If you have a deep folder structure containing all of the files from a project that is now completed. Within that folder you will have a range of files, some that will compress, some that won’t. You can use the Replace original setting to compress the files in place and then zip up the folder and archive it.
If you have a bunch of images copied to a folder ready to upload to the web and you know that you have other versions elsewhere then Replace original is the best option. Using this you can compress all the files that will compress, in place, without changing filenames or creating additional files that need to be tidied later.
File name clashes
If NXPowerLite detects that there will be a file name clash when it tries to save the file in the configured output folder, it will display a dialog that allows the user to select how they wish this clash to be resolved. It gives you 3 options:
Replace the file in the destination - Choosing this option will make NXPowerLite overwrite the file in the destination folder with the same name as the file NXPowerLite is processing.
Skip these files - NXPowerLite will cancel processing the file(s).
Keep both, add a number to copied file names - Example below:
Original file = Presentation.pptx
Optimized copy exists = Presentation (NXPowerLite Copy).pptx
New optimized copy of file = Presentation (NXPowerLite Copy) (2).pptx
Metadata and file properties
By default, optimized files will retain all the metadata and properties of the originals. The file modified date can be overridden in Preferences by checking the box below. By enabling this setting NXPowerLite can override the attributes of the file to reflect the current time and date. This may be useful if there is a requirement to indicate that the file has been changed.