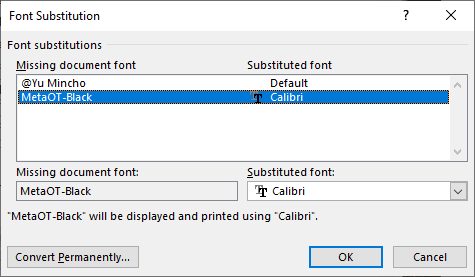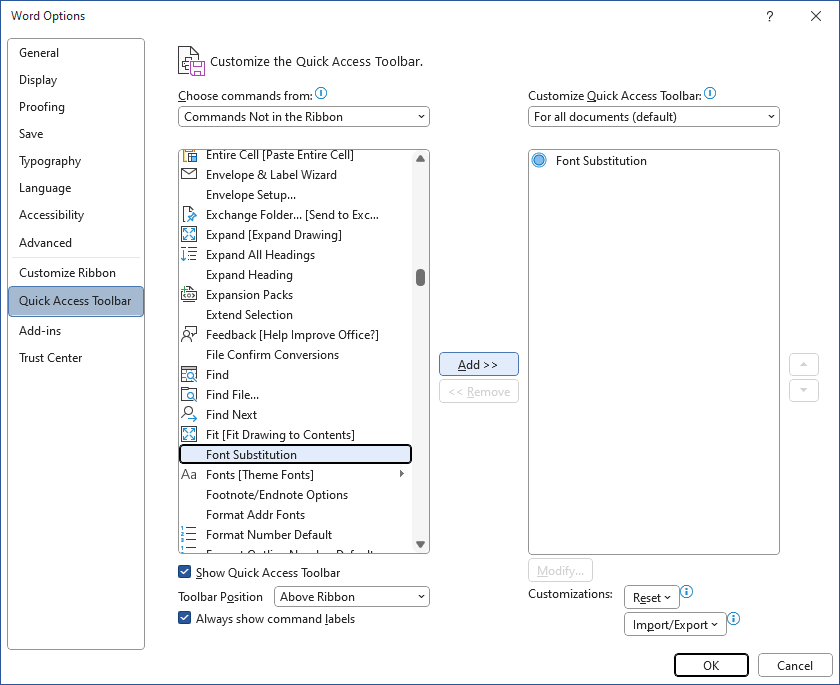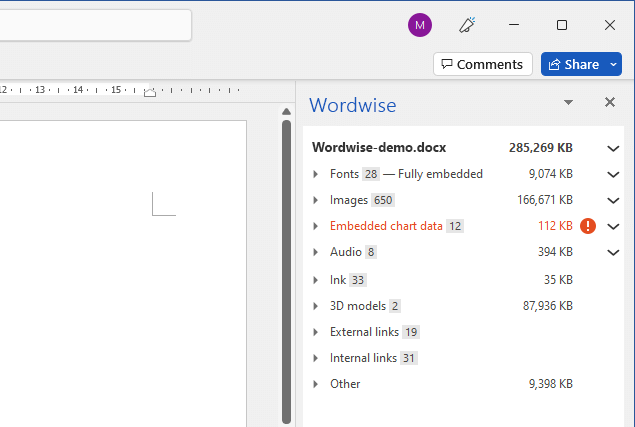Why are fonts not displaying correctly in Word?
If you don’t embed fonts in your Word documents, they may appear differently on other people’s computers if they don’t have the necessary fonts installed.
When a document uses a font that isn’t installed on your computer, Word automatically substitutes the font for another similar font, to keep the document usable and editable. Sometimes it uses a very similar font, but not always - it depends on the specific font. Take a look at this example.
This is a test Word document using a custom font MetaOT-Black
Without font embedding, opening the document on a computer without MetaOT-Black looks like this.
As you can see in the second image above the text is no longer displayed using the MetaOT-Black font. There is no overt warning in Word that this has happened, so if you click in the text it will still tell you that the font is MetaOT-Black. To find if there are any font substitutions you have to go digging a little deeper.
How to find substituted fonts in Word
To see a list of any font substitutions in the current document you need to do the following:
Click File
Select Options
Then click Advanced on the lefthand side.
Click the Font Substitution button to see a list of all substituted fonts in the current document.
Click Advanced - scroll down halfway and click the Font Substitution button.
View a list of substituted fonts and choose which fonts to replace permanently.
If you no longer need to keep the original font you can click the Convert Permanently… button to change the font throughout your document.
This is a great feature — however, it is pretty well hidden. If you need to check for substitutions regularly, you may want to add this dialog to your Quick Access Toolbar (QAT). It’s pretty easy to do:
Select Quick Access Toolbar on the lefthand side of the Options dialog we just opened.
Select Commands Not in the Ribbon from the first dropdown and scroll down the alphabetical list to find Font Substitution.
Click it and then click the Add >> button to the right.
Click OK and you’re done.
Add Font Substitution to QAT
How can you avoid font substition?
Embed fonts in the DOCX
If you are the owner of the original file and you plan to share your document with others, then you can embed the fonts, which will ensure they are sent with the file and prevent the font being substituted on other machines. However, not all fonts can be embedded due to licensing or technical limitations, and this will also increase the file size of the document - sometimes considerably depending on the font. For instructions on embedding read how to embed fonts in Word.
Use Cloud Fonts
Cloud fonts are a good compromise if you wish to ensure that your document renders the same every time it is opened, but avoids the need to embed fonts in your DOCX. Cloud fonts are stored in the cloud and downloaded on-demand as the document is opened. Before considering using cloud fonts, an essential read is A Guide to Cloud Fonts in Microsoft Office 365 written by MVP Julie Terberg of Design to Present.
Why does Word substitute your fonts?
When you open a document on a computer that doesn’t have a required font installed, Word will automatically display affected text using a similar font — however, it does not change the font that is specified for that text. This enables the person without the original font to make reasonable edits to the document, as they will be able to see and edit the text normally. When they then send the file back to the document owner it will still be using the original font for them.
If Word changed the underlying font then it would cause a bigger problem when sharing the file back with the originator. If Word didn’t use an alternative font, anyone without the font would be prevented from making edits to the text. It makes sense why they chose to take this approach, however, it might be better if there was a warning to indicate when a font had been substituted to reduce any confusion.
Should we make a Word Add-in for this?
Please can you let us know if you’d be interested in a Word add-in showed you a list of fonts used in a document and made it easier to manage embedding or replacing fonts. We have already built something similar for PowerPoint called Slidewise, and we’d love to know if a similar tool for Word would be useful.
It might look something like this — as you can see it would also show you the size of images and other resources in your document.
Register interest
If you’d be excited to add Wordwise to your toolbox - please can you share your email with us to let us know. If you do we’ll also keep you notified of any progress.