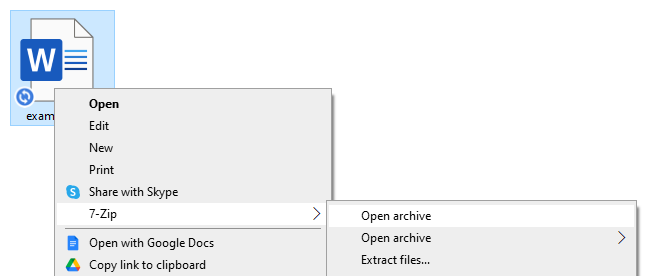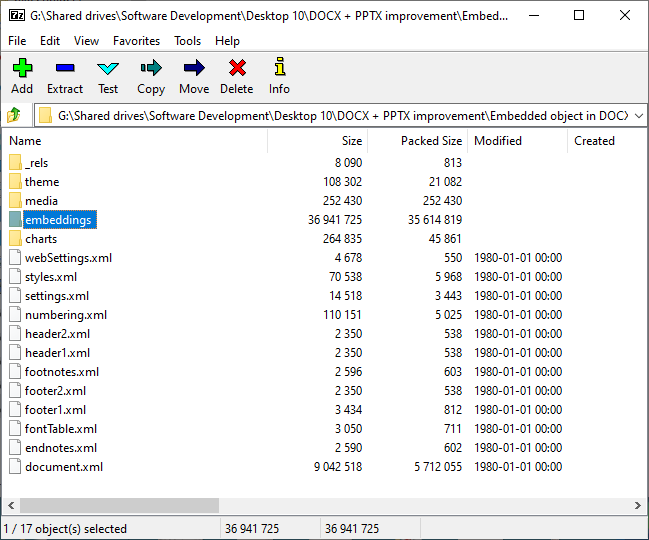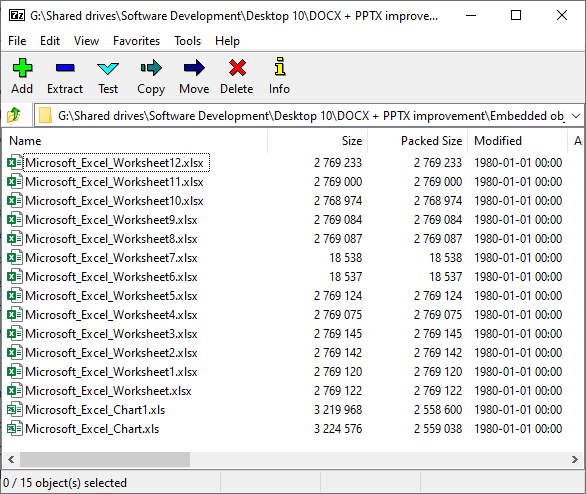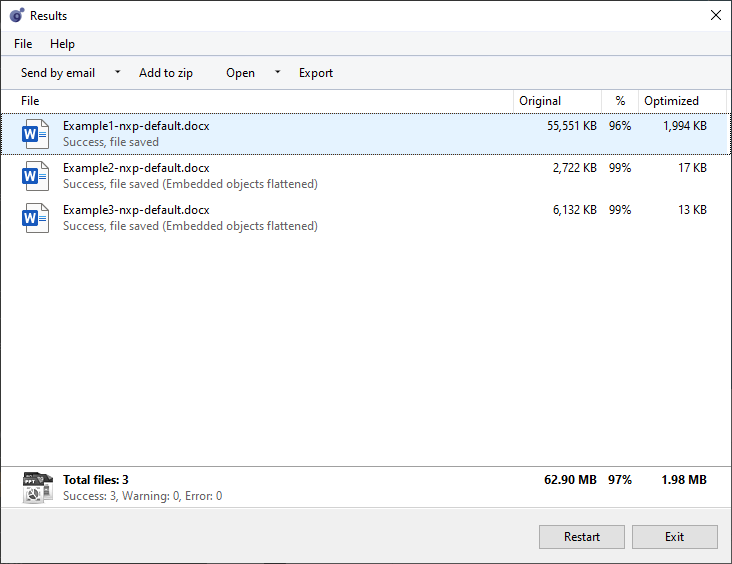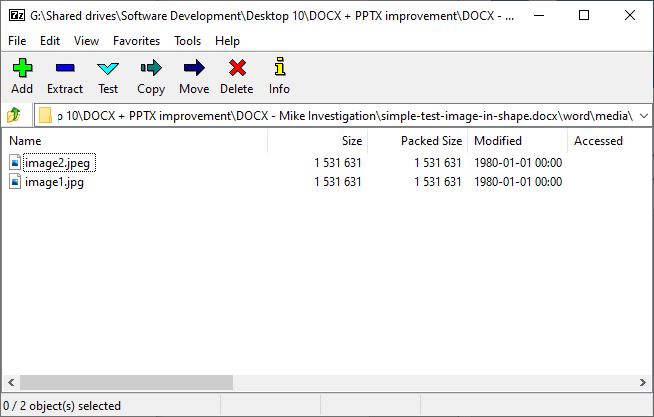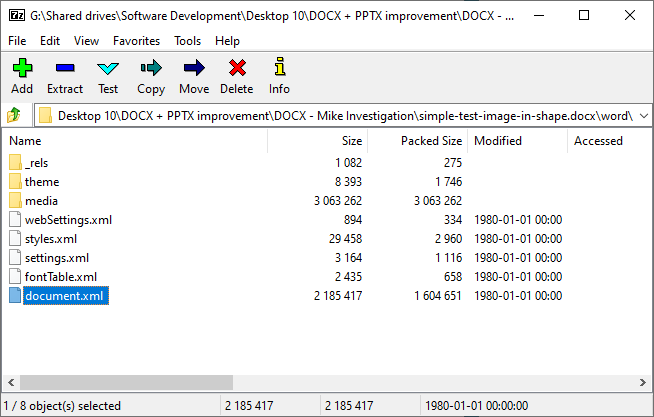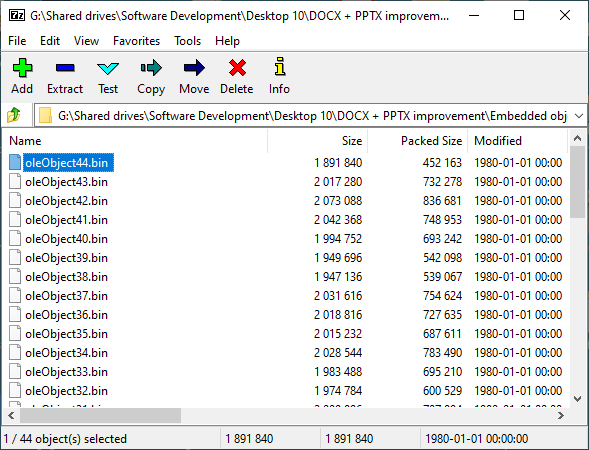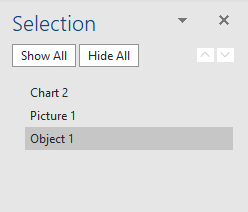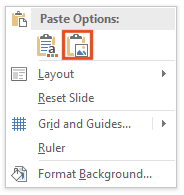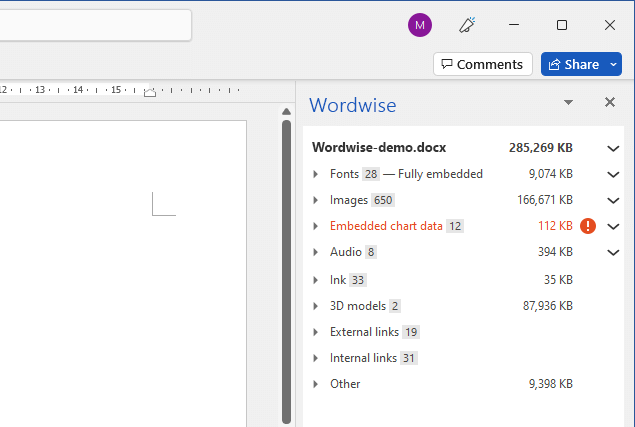Why is my Word document so large and how can I reduce the DOCX file size?
Having finely crafted an award-winning document it can sometimes come as a bit of a shock when you realise just how large your Word file has become in the making. Too large to share and no obvious pointers to what exactly is driving up the size, it’s enough to upset anybody’s day.

Problems caused by large DOCXs
Large DOCX files cause many problems, such as:
DOCX files too big to send by email
Needing a file transfer service to share a Word document with a client
Word document opens very slowly
Collaboration with large Word documents is slow and cumbersome
Wasted time investigating what makes a Word document so big?
When answering the question: “So how do Word documents get so big?”, most experts can talk in generalities about the cause of the issue. ”It could be large images” or “maybe there is an embedded video”, but unless you know the specific elements that are driving up the file size, you cannot apply the best solution to reduce the size of your document.
While content is being added and edited it’s not always clear when something has dramatically affected the file size. Also, Word is not focused on keeping the overall file size down and has some interesting quirks that can inflate the size unexpectedly. Both of these factors contribute to a large Word file size.
If you know what content is driving up the file size, then reducing the size of a Word file is much easier!
In this article, we summarise the content types that can contribute to bloated files, and show you how to pinpoint the offending element. Then we show you lots of useful techniques that will help you reduce the size of your Word files.
What makes the DOCX file size so large?
IMAGES - Large images are the most common reason for Word documents to increase in size.
FONTS - Embedded fonts can be large - do you really need them to be embedded?
EMBEDDED CHARTS - charts can easily carry in extra baggage when pasted from Excel.
EMBEDDED OBJECTS - sometimes you just need the picture representation rather than the whole object.
How to find out why your Word file is so big
Rather than wasting time guessing which methods to compress your Word file are most suitable, wouldn’t you like to be a little more precise and know exactly what is eating the space in your document?
Here are two easy ways to see the breakdown of content within your file so that you can pinpoint the larger elements. Then you can use the most suitable approach to compressing the Word file from the section below entitled How to edit Word content to reduce the size of a document below and save yourself hours of time and energy.
Method 1: Change .docx to .zip and browse it using Explorer
This method involves saving a copy of the file as a zip file and manually reviewing the extracted contents of the file. However, you do get an idea of what elements are the largest in your file.
Make sure that you have Explorer set to show File name extensions. In Explorer, go to the View menu and select the File name extensions check box.
2. Create a copy of your document - Click to select the file, press Ctrl+C to copy your file, and then Ctrl+V to paste it into the same location.
3. Right-click the copy and select Rename to change the file extension from .docx to .zip. Windows will warn you this might be a problem, as you are working on a copy it will be fine so click ‘Yes’.
4. Now you can double click the .zip file so you can see all of the content within the file.
5. Inside the .zip file you should see folders and files similar to the image below. Now you can look for large content items, most of which are likely to be in the charts, embeddings or media folders but they can be elsewhere.
6. You may want to order the files and folders by size in Explorer to make the job a little easier, but you will have to visit each folder to find individual content items. When you find large content you can go back to Word and match up the content in the folder to elements in your document to edit them.
Pros:
Free
No additional software required
Cons:
Cumbersome and time-consuming to find individual items
Technical knowledge required
Complex for large documents with lots of media.
Cannot easily match items in the folders with items in the document, leading to errors
Method 2: Use 7-Zip (or PeaZip) to browse the content
7-Zip is a free zip utility for Windows that can be used to look inside docx files without having to copy them first. If you are on Mac then you can use PeaZip instead.
Once installed it will add some new options to your right-click menu — now you can right-click on a Word document and select the 7-Zip > Open archive option.
This will show you a view like Explorer where you can browse through the folders as before to see where the large content is lurking. As you can see in this example, the largest file size (~ 36 mb) is in the embeddings folder.
Again using this example and looking inside the embeddings folder we can see that there are lots of Excel files inside.
These have been embedded with charts into the document, so we know that it’s the charts we probably need to fix to bring down the file size.
If the file mostly contains large images, then when you click into the media folder you will see the Size column. Click on this to sort them and bring the biggest to the top. With images it helps if you can see which images are large visually, so you can find the large images in Word. Double-click on any image in 7-zip to open it and view it. Alternatively, you can right-click on them in 7-zip and copy them to another folder so you can reference them alongside your document in Word.
Pros:
Free
Easier and more convenient
Don’t need to create a copy of your original file
Cons:
Additional software required
How to reduce Word file size by editing the content
Having discovered precisely what is making your file larger, you can now go about editing your file to make it smaller. Use the links below to jump to the relevant sections with detailed help on how to reduce the size of the large content elements you have discovered.
How to reduce the size of images in your DOC
Use a DOCX compressor
The easiest way to compress all the pictures in your Word document is to use a Word Compressor app like NXPowerLite Desktop, which is designed specifically for this task.
These apps provide a point and click solution to compressing files. As well as images, these apps also compress additional content such as embedded charts and objects too. They are designed to take the hassle out of reducing file size whatever the reason behind them inflating.
2. Use Word’s Compress Pictures feature
You may not yet have seen it but Word has a slightly-hidden feature to compress your images. The instructions below are similar for Word on Windows and Mac.
How to use the Compress Pictures feature in Word
Open your Word file.
Find a page that contains an image or picture and click to select it.
Click the Picture Format ribbon at the top of the screen.
Click the Compress Pictures option.
Windows
Mac
5. Ensure the Delete cropped areas of pictures option is checked if you are happy you won’t need to further edit any images that are cropped inside Word.
6. Choose Email (96 ppi): minimize document size for sharing.
7. Uncheck Apply only to this picture if you want all of the pictures in the entire document to be compressed so you will have a smaller file size.
Windows
Mac
8. Click OK.
What if the images don’t compress enough?
There are three main reasons that you might be unable to reduce the size of images sufficiently using the methods above.
1. Images with artistic effects applied
When you apply an artistic effect Word will create a WDP version and a PNG version of the image. It does this so it can apply the effects losslessly and revert them if you need. Compress pictures can reduce the PNG, and Word will regenerate the WDP file, but if your image started as a photo jpg then it can still be several times bigger than you’d like. To fix this you’ll need to export the image with effects as a JPG and reinsert it, deleting the version that’s there - we’ve written in more detail about how WDP files work in PowerPoint and the process for optimizing them is the same in Word.
2. Grouped images or images set as shape backgrounds
Using either of these features will trigger Word to replicate the images three times. It does this so it can preserve backward compatibility with versions of Word that didn’t support these features in the same way. There’s no way in the UI to disable this, so if compress pictures hasn’t reduced your file enough you’ll need to avoid using these features to reduce it further.
To demonstrate, we created a blank document and added a rectangle shape, setting the background to use a 1.5 MB jpg image. The Word document immediately expands to be 4.5 MB. The JPG image is saved twice in the media folder and again embedded in the document.xml file.
This is the same image saved in the file twice
The image is also encoded in document.xml
You can ungroup the images to remove the duplication, or if it’s a shape background, consider changing to an image that is cropped to shape which doesn’t have the same problem.
3. EMF files (Enhanced Metafile)
Sometimes images are saved in Word as EMF files that can be very large indeed. Neither NXPowerLite or the Compress pictures feature in Word currently compress these images. However, there is a simple workaround.
Once you have located the EMF file simply right-click on it in Word and select copy (Ctrl+C), then right-click somewhere else on the page and choose the Paste as picture option. This will generally give you a visually identical copy of the image, only this new image will be a PNG file and likely a lot smaller. Now you can delete the EMF version and save your file.
Fix bloated fonts in Word
Fonts will add to your document file size when they are embedded, sometimes significantly. They do ensure that others viewing and editing the file will see the document exactly as you intend - but there are other options achieving this.
Stop embedding or subset fonts
If you see that fonts are taking up too much space in your file then your first option is to stop embedding them or subset the fonts to keep them embedded but only save the characters used in your document.
For instructions on this read How to Embed, Subset or remove fonts in Word.
Rationalize fonts
Check if all of the font types are necessary? It is a really good idea to strip out any fonts that aren’t being used and replace them with other fonts already used in the document. We have a guide showing how to list all fonts used and replace them in bulk.
Use Cloud Fonts
A good compromise if you wish to ensure that your document renders the same every time it is opened, but also does not inflate the size of the file when you use a new font. Cloud fonts are stored in the cloud and downloaded on-demand as the document is opened. There are some known restrictions and compatibility issues with using cloud fonts. Before considering using cloud fonts, an essential read is A Guide to Cloud Fonts in Microsoft Office 365 written by PowerPoint MVP Julie Terberg of Design to Present.
How to compress embedded charts or objects in a Word document
The methods for dealing with embedded objects or charts is pretty similar, so we have combined them here. Embeddings roughly fall into 3 categories:
Embedded chart data
Embedded object with a picture representation
Embedded object as an icon
If you look in the /embeddings folder and find lots of large Excel files, then you can be pretty sure that the size issue is being caused by extra Excel data being embedded with your charts. This happens because when you copy a chart from Excel into Word, by default it will embed the whole Excel file into your document along with the chart. This is even if the chart data is only present on one of your sheets.
The other type of content you are likely to find in the embeddings folder are lots of .bin files like this example below.
Finding charts is pretty straightforward, but finding obects can be a little harder.
If embedded objects have been inserted using the Display as icon option then they should be fairly easy to spot, directly on the page - you are just looking for icons like this Adobe Acrobat Document:
However, many objects may just look like images, making it difficult to pick them out on the pages. To help you find them more easily open the Selection Pane (Home tab > Select > Selection Pane…).
Then scroll through each page in your document looking out for any shapes that are named “Object...”, as shown in the picture below.
Or even easier you can press Ctrl+G to call up the Go To tab on the Find and Replace dialog. Then just select Object from the Go to what list and then Any object from the dropdown and click Next.
Reduce the embedded chart or object size in Word
Once you have discovered which objects are causing the file size to inflate and found them in your doc, there are three options to manually compress the size — or the Word Compressor mentioned earlier NXPowerLite Desktop can do this for you automatically.
For objects set to Display as icon we do not recommend flattening to a picture as the embedded file will be lost.
Flatten to a picture
This approach can work for any embedded object that hasn’t been embedded as an icon, or charts. You can simply change the objects to pictures by following this simple procedure. Once this is done the chart data points cannot be edited. This is also helpful if you want to remove the hidden data to prevent sharing sensitive information.a. Select the chart or object and press Ctrl+C.
b. Right-click on the slide and select paste as picture (highlighted below)
c. Select the original embedded chart or object and press Delete.
2. Extract and compress object
Depending on the file type of the embedded object you may have the option to compress the file. For example, if one of the embedded objects is a PDF file, you may be able to use a PDF compressor app, such as NXPowerLite Desktop, to compress the PDF file. Then you can replace the original embedded PDF with a smaller compressed version. To extract the file simply double click on the icon or picture to launch it in its default application, then save a copy to your computer. Then compress the copy and replace the version in your document with the smaller version.
3. Link the embedded file
Instead of embedding an object by pasting or inserting it, you could consider linking to the file instead. Once linked it is still possible to edit the linked file’s data but links do not increase the file size of the presentation. However, you will need to consider whether the linked file will be always available, especially when shared.
Hopefully you now have the skills to quickly figure out what is increasing the size of your Word documents and how to deal with it. If you come across anything in a document that is making it too big and you can’t fix it - then please feel free to contact us - we love hearing about new content that is causing size issues in Word.
Should we make a Word Add-in to help with this?
Please can you let us know if you’d be interested in a Word add-in that showed you exactly how big everything in the open Word document was. We have already built something similar for PowerPoint called Slidewise, and we’d love to know if a similar tool for Word would be useful.
It might look something like this — as you can see it would show you the size of fonts, images, charts and other resources in your document.
Register interest
If you’d be excited to add Wordwise to your toolbox - please can you share your email with us to let us know. If you do we’ll also keep you notified of any progress.