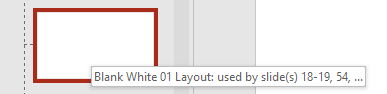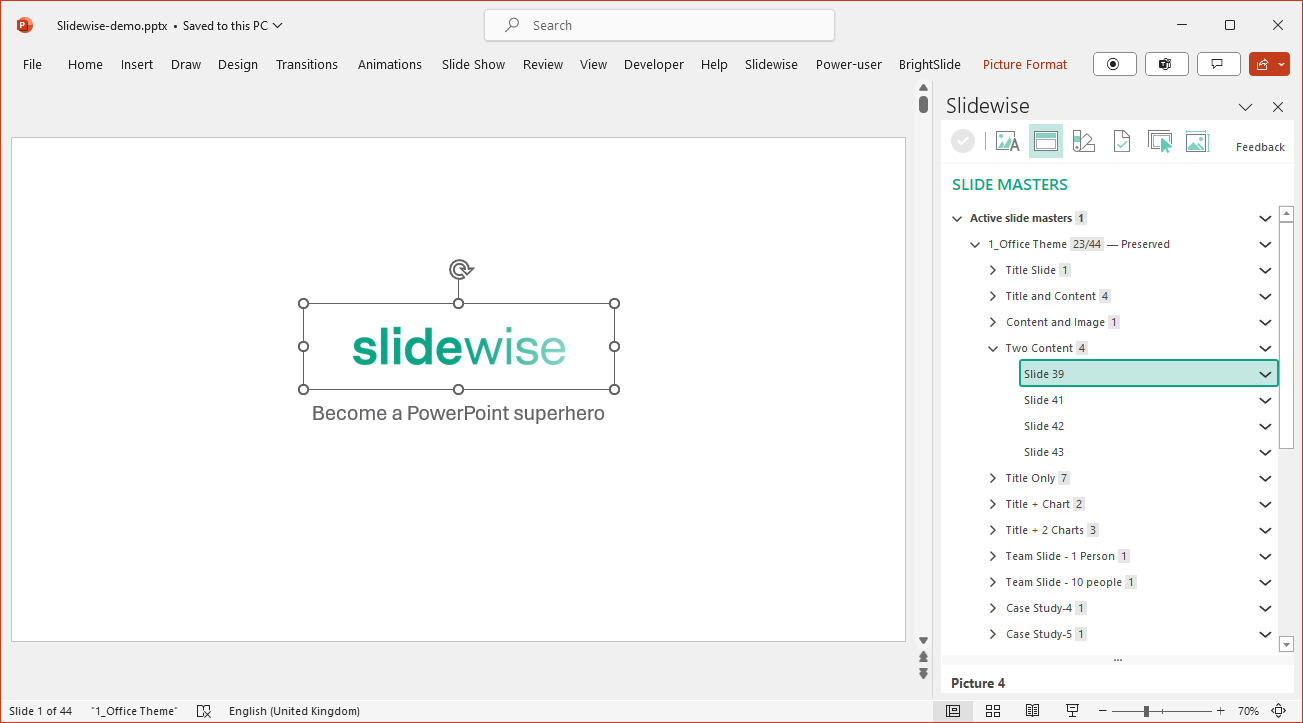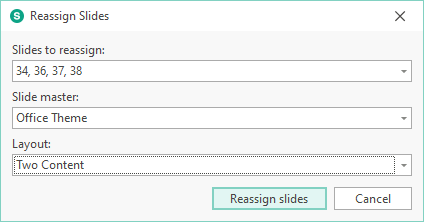Remove unused slide masters in PowerPoint
Working with slides from multiple authors, or reusing old slides for a new presentation, can explode the number of slide masters and layouts in your deck. It’s easy to end up with lots of unused masters that can make your file harder to work with and often much bigger too.
In the Slide Master view you can rollover a layout to show a tooltip listing which slides it is used by, however, if you are trying to identify unused slide masters or layouts, you will have to look at each layout one at a time, which is very time-consuming.
It’s also hard to reconcile this view with the slides in your presentation. You can see a list of slides used by a layout, although if it is used by a lot of slides the tooltip will be truncated, like below:
Navigating from this view to make any changes to your presentation requires taking notes, and/or lots of moving between views - it is slow and also error-prone.
Let us show you an easier way.
Slide masters in Slidewise
Slidewise PowerPoint Add-In gives you a list of the masters and layouts in a task pane, directly alongside your presentation. It shows a list of slides used by each layout, and you can just double-click on a slide to jump straight to it.
Delete unused slide masters
If a slide master and all of its layouts are not used, then a warning will appear alongside the master in the tree. PowerPoint normally removes masters when none of its layouts are used. However, in our example below the master is set to be Preserved, which stops it from being automatically cleaned up.
This property is carried along with the master so can easily end up in a presentation where it is no longer required for it to be preserved. Slidewise warns you when there are unused slide masters, and you can easily delete them as shown below.
Consolidate slide masters
If you have a lot of slide masters in your presentation, you may want to think about reducing them to make your file smaller and simpler. Slidewise has a feature to automate this for you making it the work of just a few clicks. Simply right-click on the Active slide masters node and select Consolidate Slide Masters…
Then choose which master you’d like to keep and then select the masters you want to merge from the list, click the Consolidate masters button and Slidewise will do the rest.
Unused layouts in slide masters
We grouped all of the unused layouts together under each master, so you can quickly see which layouts aren’t in use. Double-click a layout to jump to it in the slide master view. You can remove unused layouts using the menu on the right, or by right-clicking anywhere on the Unused layouts node.
Combine presentations and change layouts
If you need to combine slides from multiple presentations, you can quickly change slides from one layout to another - just look for the menu next to the layout in the index.
That will bring up the Reassign Slides dialog where you can quickly change the layout used for one or more slides.
Slidewise has another way to manage masters and layouts, using its Slide Selection tool. This works more in harmony with PowerPoint, allow you to select slides using Slidewise but then change the layouts using PowerPoint. It’s pretty neat and you can see how it works in the short video below.
Slidewise is jam-packed with useful features, and managing slide masters is just one of its many benefits. Take it for a 30-day free trial, and see what it can do for you.
You may also like:
Our 5-star rated PPT Compressor - the easiest way to keep PowerPoint files small.