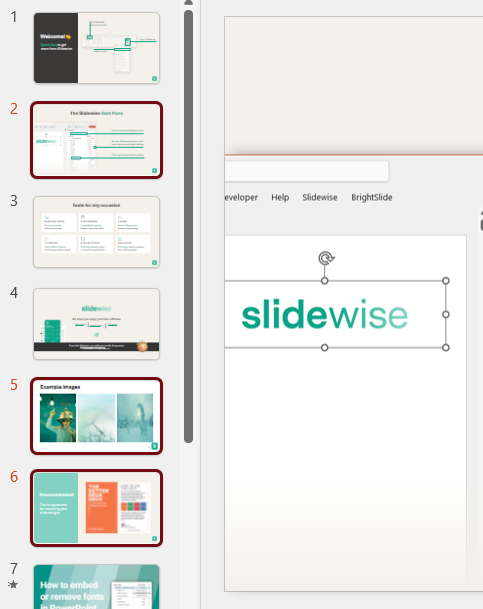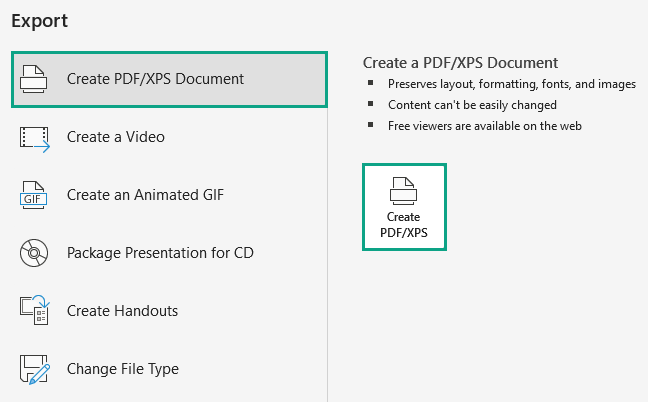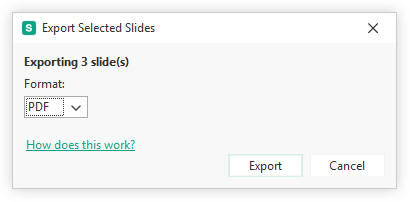How to export selected PowerPoint slides to PDF
Lots of people know that you can export a PDF from your PowerPoint presentation using the “Save as” command. However, it is less well-known that you can save selected slides as a PDF. Here are two easy ways to do this.
How to save PowerPoint slides as PDF
Select the slides that you want to include in your PDF using the thumbnails in normal view, or in slide sorter view - for example, Slides 2, 5 and 6 (pictured).
On the Ribbon, click File > Export
Select Create PDF/XPS Document then click the Create PDF/XPS button
In the Publish as PDF or XPS dialog, navigate to where you want to save your PDF, check you are happy with the file name and click the Options button
Important! In the Options dialiog, change the Range to Selection which tells PowerPoint to create the PDF using only the selected slides.
Note: You can also choose to publish Handouts, Notes pages or Outline view from the ‘Publish what’ dropdown.
Click OK.
Then click the Publish button to save your PDF file.
Save PPT slides as PDF with Slidewise
It’s even easier to save PowerPoint as PDF with our add-in. Amongst its many talents it gives you a selection of great export options to save your slides as Images, PPTX files or in this case PDF files.
Simply pick PDF from the format list and then choose where to save your new PDF file — that’s it!
Please let us know in the comments below if this tip was helpful, or if you have any questions.
If you work with PDF files frequently you might also be interested in our PDF Compressor.