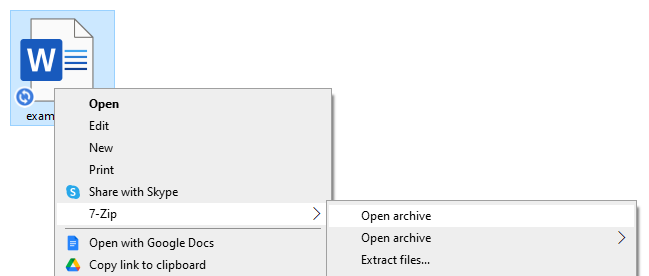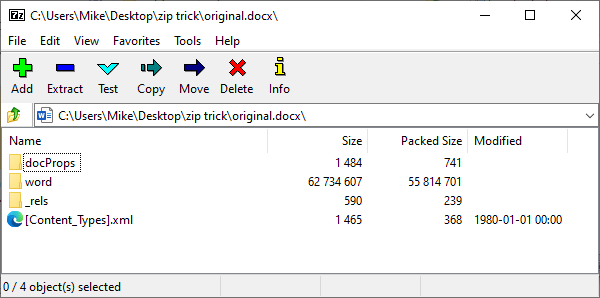How to look inside Office files on Windows a.k.a. the ‘Zip trick’
Recent Microsoft Office files are a kind of Zip archive. This means that it’s pretty easy to peek inside them and see how the file size breaks down, or to look at a specific file inside. It’s pretty addictive once you know how — we’ve found ourselves using this pretty much every day since. We show you how to do this using Windows File Explorer, and by using the free tool 7-zip (recommended).
Opening Office files in File Explorer
For this method you are going to create a copy of your Office file and rename it so Windows views it as a zip file. This will let you look inside it without needing additional software. The only downside is that you have to create a copy of your file.
Pre-step
Make sure that you have File Explorer set to show extensions for file names. Under the View menu and select the File name extensions check box.
1. Copy the .docx, .xlsx or .pptx file you want to look inside. Click to select the file, press Ctrl+C to copy your file, and then Ctrl+V to paste it into the same location.
2. Right-click the copied file and select Rename and change the file extension to .zip.
Note: Windows will warn you it might be a problem, because applications use the extension to decide which app to use when opening the file. As you are working on a copy it’s fine to click Yes.
3. Now if you double-click the .zip file you should see the files and folders inside the Office file. The content is in a /word/ folder in DOCX, a /ppt/ folder in PPTX and an /xl/ folder in XLSX.
That’s it! You can browse the files and folders like you would normally. It’s easy to see here where the large items inside the file are, or to view individual xml files - just double-click them to open.
Look inside Office files with 7-zip
Using 7-zip avoids the need to create copies of your file and means you can quickly and conveniently look inside any Office file whenever you want. 7-zip is free, so the only downside here is having to install additional software, which not everyone is able to do.
Pre-step
Download 7-Zip and install it. After installation when you right-click on an Office file you should see a new 7-Zip menu option as pictured below.
1. Right-click on the .docx, .xlsx or .pptx file you want to look inside. Scroll down to the 7-Zip menu and select the Open archive option, which will open a 7-Zip window that looks similar to File Explorer.
Note: Ensure that the file isn’t already open as this will stop 7-Zip from being able to open it.
2. You can browse the files and folders inside the Office file in 7-Zip exactly as you would in File Explorer. To open a file, such as an xml file from inside the Office file, simply double-click it, or right-click and select Open.