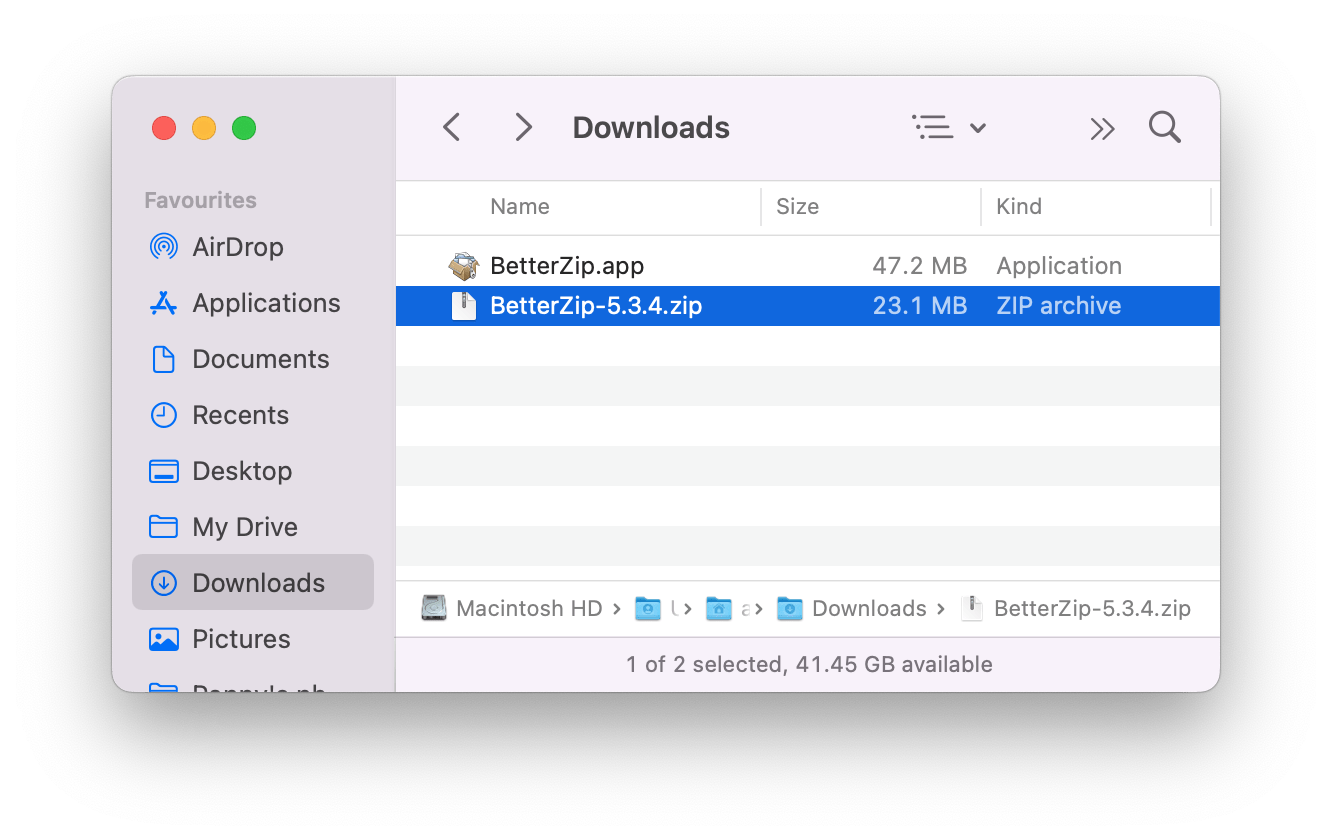How to unzip Office files on Mac
Ever wanted to peek inside a PPTX, DOCX or XLSX to see exactly what is going on inside?
Perhaps you've been baffled by the seemingly inexplicable inflation of your Office file's size. PowerPoint, for one, doesn't make it a walk in the park to pinpoint the specific elements responsible for this ballooning file size.
Now, if you're aware that Office files are essentially a type of archive, you might think solving this puzzle is a cinch – just apply the 'zip trick'.
In theory, you're absolutely correct; gaining access to the contents of an Office file should be a breeze. All it takes is duplicating the file, altering its extension to '.zip', and extracting its contents. Et voilà!
Except…
It's not quite that simple on macOS, at least, not on any of the more recent versions of macOS. When you double-click the Zip file to extract the contents, macOS defaults to its trusty Archive Utility. But, instead of revealing the treasure trove of data within, you're met with a disheartening error message, informing you that the file format is unsupported.
In this blog post, we'll unravel this conundrum and show you how to overcome macOS's limitations, granting you easy access to the inner workings of Office files.
In search of the perfect ‘Office Unzip’ App
When it comes to unzipping Office files on macOS, it is evident that the operating system lacks a built-in solution for this task. So began our quest for a reliable (hopefully free) app to get the job done.
In our pursuit, we explored numerous archive apps and utilities in search of a viable solution. Sadly, many of these tools fell short of our expectations. Most of them simply refused to cooperate when it came to extracting content from Office files, leaving us with results reminiscent of the unhelpful error messages thrown by macOS's native Archive Utility.
Among the handful that did allow us to peer inside Office files, we encountered another set of challenges. Some were overly complex to configure, requiring a steep learning curve. Others, even once configured, proved to be less than user-friendly.
In the midst of this exploration, we stumbled upon a game-changer: BetterZip. It may not be perfect but, once we’ve set it up correctly, it certainly does the job we need. The app is actually $24.95 to buy but we are going to make use of the free Quick Look Extension.
3-step guide to installing the BetterZip Quick Look extension
Here’s our 3-step guide on how to install, configure and use BetterZip’s free Quick Look extension to peek inside your Office files.
1. Installing BetterZip
a. Download BetterZip from the macitbetter website
b. Extract BetterZip App by double-clicking the zip file
c. Drag the App from Downloads folder to the Applications folder in macOS
2. Set up Quick Look configuration
To ensure we can easily use BetterZip with our zip files we need to make changes to the BetterZip Quick Look preferences.
a. To open the preferences, double-click the app to open it. You may have to accept the system warning about the App being from the internet.
b. Navigate to the BetterZip Menu and select Settings/Preferences (⌘,)
c. Go to the Quick Look preferences and select the properties you’d like to see. I chose Size, Packed Size and Kind.
d. Now open the System Preferences and choose Extensions. Ensure BetterZip Quick Look is enabled.
3. Using BetterZip Quick Look to see inside Office files
Now that you have completed the installation and set-up of BetterZip, here is how to use it.
a. Ensure file Extensions are shown for files in Finder:
In the Finder on your Mac, choose Finder > Preferences, then click Advanced.
Select “Show all filename extensions”.
b. Make a copy of your PPTX, DOCX or XLSX file
c. Rename the copy of the file by adding ‘.zip’ to the name. Click ‘Use .zip’ when the system warning appears.
For example, presentation-copy.pptx becomes presentation.copy.pptx.zip.
d. Select the file in Finder and press the spacebar to open BetterZip’s Quick Look.
e. Depending on which file format you are working with, expand the folder ppt, word or xl to see the contents of the Office file.
f. Now you can use the sorting to help you navigate the contents of the Zip file. For example, I can see that the file below has one large Video embedded in the presentation which is driving up the size of my presentation.
So what are my options for making my file smaller?
If you haven't already, consider giving NXPowerLite our File Compressor for Mac a spin. This handy tool can automatically shrink your content, potentially solving your size woes with ease.
If that does not get the desired results, then we have you covered. We've crafted informative guides for each of the Office formats — PPTX, DOCX, and XLSX. These guides provide invaluable insights and practical tips on compressing the specific content elements that might be responsible for your file's bloat, ensuring that your Office files are as lean and efficient as they can be.
Wrapping it up
While the method we've outlined above is highly effective for quickly inspecting the contents and their sizes within an Office file, there's an important caveat to consider. If you're planning to make changes to any of the included files, you'll need to obtain a license for BetterZip. That will allow continued use of the Uncompress button to extract files from inside your Office file.