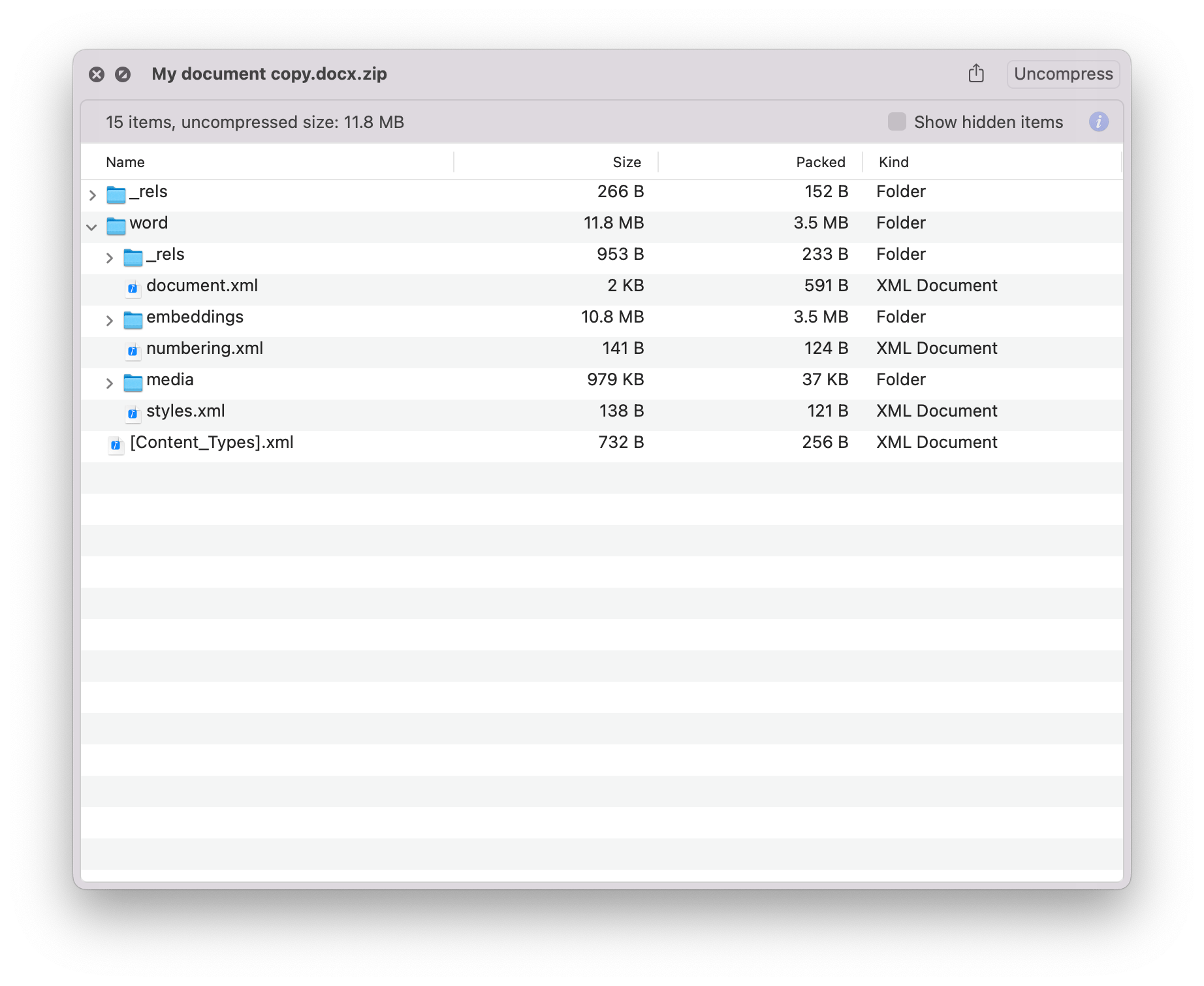Last update: June 8, 2023
See why your DOCX file didn’t reduce (macOS)
Most likely it will be already optimal, small, or containing media that NXPowerLite cannot/didn’t compress. Below we’ve provided instructions for helping you to find the culprit and some options for fixing it.
Is it already small?
Sizes are listed in KB in NXPowerLite, anything below 1,000 KB (1 MB) is pretty small and should be easily transferred by email. Most email caps have risen to 5 - 10 MB even in restricted scenarios, although there are still some areas where the limits are much tighter.
Optimize profile
If you are using the Balanced Optimize profile, then consider trying again with Strong as there are some additional settings in there that are designed to cut even more weight from your files. You can also configure custom profiles with stronger compression settings. Read How do 'Optimize profile' (optimization) settings affect my files? to find out how.
Is it still too large for your needs?
To discover what content is making up the file size, you can now look at a breakdown of content inside a file. Unlike Windows, macOS doesn’t have many app or tool options in this regard, but the next section explains a method we like to use to see inside your DOCX file.
How to look inside DOCX files with BetterZip Quick Look
We’ve taken a look at many archive apps and have found a free Quick Look extension that enables you to see the breakdown of the content within a Word file. To prepare macOS for seeing your DOCX content, follow our easy 3-step guide to installing the BetterZip Quick Look extension.
Once BetterZip Quick Look extension is working take a copy of your DOCX file and rename the file adding ‘.zip’. Now select the file in Finder and press the spacebar to start Quick Look.
You will see a folder treeview, where you can browse through the folders to see where the large content is lurking. The folders are named for the content they contain and should be pretty clear.
In the following example, the bulk of the size is located in the embeddings folder which contains embedded objects.
Jump into a folder to see which individual files are causing the size problem.
Manually compress large media
Once you’ve established exactly what content you still need to reduce inside your file, the links below will take you to our latest advice for fixing each type of media.
Images
Jump to What if the images don’t compress enough? to learn how to tackle grouped images, EMF files and images with artistic effects in Word.
Fonts
Click to open our options for tackling font file sizes in Word.
Embeddings
Click here to read our advice for reducing the size of embedded objects in your Word document.
If you come across anything in a document that is making it too big and you can’t fix it - then please feel free to contact us - we love hearing about new content that is causing size issues in Word.