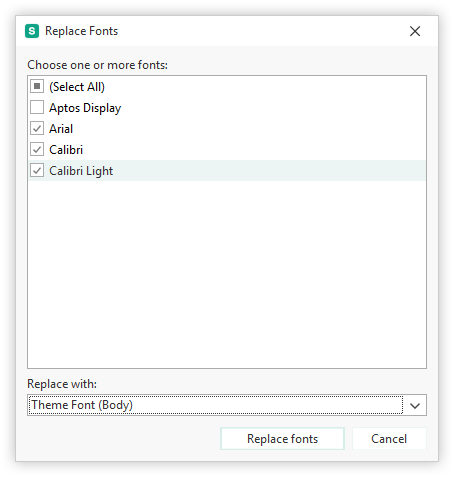List all fonts in a presentation and easily replace fonts in PowerPoint
PowerPoint presentations you work on will sometimes contain fonts that you don’t want to be included. They may cause problems with inflating the file size due to embedding unnecessary fonts, legal problems if the font shouldn’t be shared, or annoying warnings if they cannot be saved with your file. We show you how to see a list of all the fonts used in your PowerPoint deck, how to find where a specific font is used, and also how to quickly replace them.
How to see all fonts used in a PowerPoint presentation
There is unfortunately no central place in PowerPoint to natively see all the fonts that are used. However, the Slidewise add-in will do this job for you in a heartbeat.
Use Slidewise to view the list of fonts
Download and install the freemium PowerPoint add-in Slidewise for Windows. It has a 30-day free trial — afterwards you can continue using the free version or buy a license.
Once installed, open your presentation in PowerPoint and you’ll see a new icon in the Home tab of the Ribbon.
Click to open Slidewise, and you will immediately see the Fonts and Media tab. It will display a list of all the fonts in the currently open presentation.
In this example you can see there are 4 different fonts being used:
Aptos Display
Arial
Calibri
Calibri Light
Slidewise will warn you if any fonts are not available, so you can clearly see which fonts have been substituted.
How to find where a font is used in PowerPoint
If you expand any of the font nodes in the Slidewise tree, you will see a list of where each of the fonts is used in your presentation. If you right-click or double-click any shape, you can jump straight to it in PowerPoint.
How to find and replace fonts in PowerPoint
Once you have a list of the fonts used in your presentation, if you need to remove any of the included fonts, then you can use these instructions to quickly find and replace all instances of the font in your whole document. To do this we are going to use the Replace Fonts feature in Slidewise. It is also possible to use the Replace Fonts feature built into PowerPoint, but it doesn’t always work fully.
To the right of the Fonts node in Slidewise you will see a menu button. Click on this and select the Replace Fonts… option from the menu, shown below.
Select one or more fonts you want to replace, and then choose which font you would like to replace them with.
You can even replace fonts with a Theme font or a double-byte font with a single-byte font which isn’t possible using the built-in PowerPoint feature.
Click the Replace fonts button to make the change. Slidewise will find everywhere in the presentation using the fonts you selected and change them to use the new font.
Slidewise is available free forever with just the essential features, or pay for a license for advanced features. It has a 30-day fully functional trial so why not give it a go on your presentations to make your own mind up. It does a fantastic job of finding and replacing fonts and it also offers many more time-saving insights and features that you may find yourself wondering how you lived without.