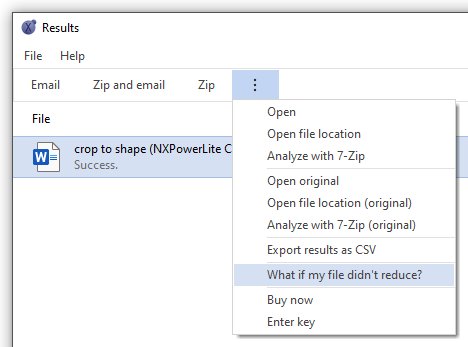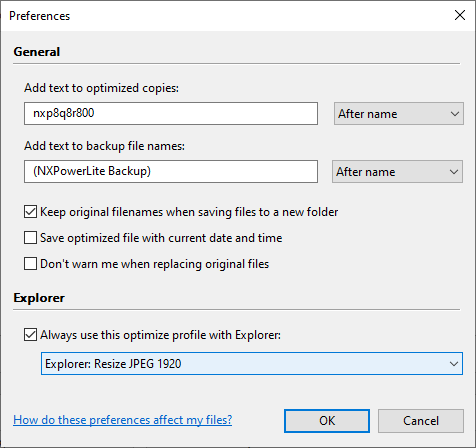What’s New In NXPowerLite Desktop 10
The 10th edition of our file compressor, NXPowerLite Desktop is now available for Windows, and it has taken a big leap forward. There are many, many improvements, which you can read about below, but we are particularly proud of how we now help people with files that don’t reduce enough.
The number one request from our customers has been to improve what happens when a file does not compress enough, or if it compresses too much. It used to be both cumbersome and challenging to figure out what to do next - whether that was trying different settings or investigating to find out why the file hadn’t reduced as much as they needed.
People wanted a way to quickly try files with different settings. A way to see why some compressed files were still too big, and some guidance on how to fix it.
So, we focused on 4 things:
Make it fast and easy to retry a file
Avoid having to adjust custom settings
Provide an easy way to analyse files that don’t compress
Guide people on what they can do next
Retry files
We’ve changed 3 things that make a big difference to this workflow.
First, we’ve altered the restart behaviour. Before it would clear the list every time, but now if you create an optimised copy and then click ‘Restart’ NXPowerLite will keep the file in the list. So, if you want to try a different profile this saves you finding and adding the file again!
Second, there is a keyboard shortcut to restart - just click Alt + R.
Third, we added two new optimise profiles that give you a quick place to go if the default profile (Balanced) doesn’t give you what you want. Basic will compress more lightly, preserving more quality, and Strong throws everything at reducing the file.
Watch this video to see how this works.
Files that don’t compress
If a file doesn’t compress it is usually because it contains some media that NXPowerLite doesn’t support. To help when this happens we’ve included 2 new changes.
First, we added menu links for each file format to new pages on our site that we will keep updated with the latest guidance on how to troubleshoot and fix all the size problems we know about for each specific file format. These can be accessed from the “What if my file didn’t reduce?” option via the ellipsis or right-click menus.
Because there can be many reasons why a file doesn’t compress, we've focused on giving you the information and tools to troubleshoot each file yourself on a case by case basis. Here are the guides to help you manually reduce file size when NXPowerLite struggles:
PowerPoint presentations (PPTX)
Second, we’ve integrated 7-Zip, so that for Office files you’ll now be able to look inside the optimised (or the original) file from within NXPowerLite. Using this you can quickly see what type of content inside the file remains large after compression.
Watch how this works to track down the reason why a Word document didn’t compress.
For PDF, we currently link you to our online PDF analyser on WeCompress, that gives a content breakdown in files up to 200 MB. Eventually this will be integrated directly into NXPowerLite.
Explorer
We previously made some changes in v9 that made it possible to choose your settings when using NXPowerLite with Explorer - however it seems some people didn’t spot it, and others didn’t realise you could override that behaviour. We also have a tip for how you can consider using it to make JPEG resizing easier.
If you want to configure it to always use the same settings you can do this in Preferences - we’ve made this a little clearer in version 10 as you can see below. Either pick an existing profile or set up specific settings to use for Explorer.
Our tip for JPEG resizing is to create a range of profiles (or import the ones we’ve created here) that have JPEG resizing set to different resolutions e.g. 4k, 1080p and 720p. Call the profiles for example “Explorer JPEG 4k”, “Explorer JPEG 1080p” and “Explorer JPEG 720p”. Then when you next select a collection of JPEG images to resize you can pick the size quickly and decide if you want to make new files, or replace the originals and hit go. Preconfiguring these profiles will save you a bunch of time when doing this in future.
Context menus
Doing anything with your files from the Results screen was pretty cumbersome in earlier versions. We’ve made the command bar clearer and more intuitive. We’ve also added right-click context menus, so you can now right-click on a file and email it, or open its location. This also helps when you try a file a couple of times and then want to remove any copies - simply right click on the file and Open file location and then delete the files you don’t need.
Check for updates
It has also been mentioned once or twice that we haven’t had an easy way to check if there has been an update issued for the software. Despite only 10 major versions, we’ve released 100s of minor updates, and as these often contain helpful bug fixes, it’s well worth making sure you have the latest version.
We’ve now added an option to the menu that when clicked will take you to a web page that will let you know if there is a newer version than you currently have installed, tell you what’s changed, and give you links to download and install it.
Better compression
NXPowerLite is a file compressor, so no major update would be complete without us also upgrading the compression engine. This time we’ve made some significant improvements that will affect Excel, PowerPoint and Word files. In no particular order:
Clean excess cell formatting in XLSX
Support for new-style PowerPoint embedded objects
Added feature to remove Word 2007 support
This blog post describes all of these compression engine improvements in detail.
New setting: Remove Excel data from charts
We added a feature to strip out Excel data from charts in version 9 and rolled this into the Flatten Embedded Objects setting. This confused a few people who unexpectedly found that the data was gone from their charts. In version 10 we’ve separated out this setting so that it can be controlled independently.
Sometimes it’s the little things...
It’s not only about the big features — we also made lots of smaller things better too.
When removing EXIF data from JPEGs we now retain the orientation data, so optimised photos will display with the correct orientation in Windows.
Custom optimise profiles are now listed alphabetically by name (we’re not entirely sure why they weren’t previously — sorry about that)
We’ve added common resolution names to the list of resolutions e.g. 4k, 1080p etc. to make it easier to pick out the one you need
It is now possible to drag and drop a file shortcut onto NXPowerLite
Fixed lots of high-dpi issues that caused the app to look bad on high resolution displays
Lots of visual tweaks and polishing
We crushed many bugs, some big, some small
In summary
In version 10 we’ve upgraded the compression engine as always, provided features to help when files don’t compress enough, and also improved the ease of interaction with a host of small improvements that should just make the product feel easier to use. Thanks as always for your support, and we hope that you enjoy this new version of NXPowerLite… please tell all of your friends 😊