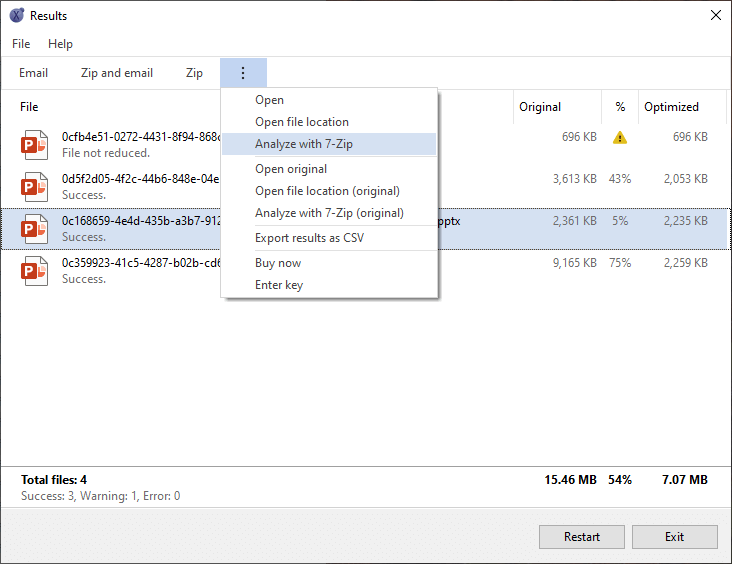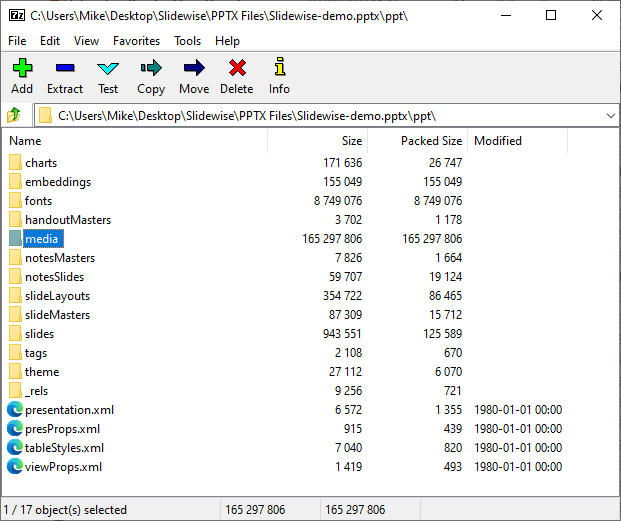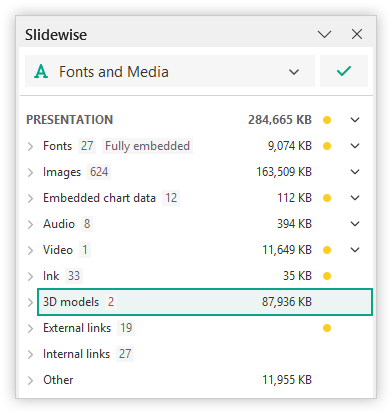See why your PPTX file didn’t reduce
Most likely it will contain media that NXPowerLite cannot/didn’t compress, already be optimal or quite small. Below we’ve provided instructions for helping you to find the culprit and some options for fixing it.
Is it already small?
Sizes are listed in KB in NXPowerLite, anything below 1,000 KB (1 MB) is pretty small and should be easily transferred by email. Most email caps have risen to 5 - 10 MB even in restricted scenarios, although there are still some areas where the limits are much tighter.
Optimize profile
If you are using the Balanced optimize profile, then consider trying again with Strong as there are some additional settings in there that are designed to cut even more weight from your files.
Is it still too large for your needs?
First, you need to find out what content is making your file big and here are two easy ways to do that:
Look at a breakdown of content inside a file using NXPowerLite
Use our amazing Slidewise add-in to pinpoint large content in your file and also jump straight to it in PowerPoint!
How to look inside the file with NXPowerLite
From the NXPowerLite results screen you can now right-click on any Office file (PPTX, DOCX or XLSX) and select Analyze with 7-Zip. This will open the optimized file in 7-Zip, allowing you navigate through contents to quickly see where the heavy media is hiding.
When 7-Zip opens, you will see an Explorer-like view, where you can browse through the folders to see where the large content is lurking. The names of the folders should be pretty clear. In this example the main size is located in the media folder which contains the images, audio and video files. There is also some bulk in the fonts folder as well.
Jump into a folder to see what individual files are causing the size problem.
You can double-click on any media item to open it and see what it is.
How to use Slidewise to find large media
Our Slidewise add-in takes you another step further, allowing you to link up the large content with exactly where in the presentation it’s located, allowing you to more quickly fix it.
Open your PowerPoint file and click to open Slidewise. It will display a complete index of the content in your file, with the associated file sizes. In this example below, you can easily see that there are two 3D models accounting for almost 88 MB. If you expand that in the tree you can double-click on the models to jump to them in PowerPoint.
How to manually compress large media
Once you’ve established exactly what content you still need to reduce inside your file, the links below will take you to our latest advice for fixing each type of media.
Images
We know that EMF files often don’t compress and images with artistic effects which will appear as WDP files. There are instructions for compressing WDP and EMF images here.
Fonts
Click to open our instructions for reducing font file sizes in PowerPoint.
Embeddings
If the files inside the embeddings folder are XLSX, then there’s a chance they are connected to charts in your presentation. In which case, you can switch to the Strong optimize profile in NXPowerLite and this should compress them automatically. Or alternatively create a custom profile and make sure you enable the Remove embedded excel data from charts setting.
Click here for further instructions for reducing the size of embedded objects in your PowerPoint presentation.
Audio or video
Read our instructions for how to compress audio and video in PowerPoint.
If you come across anything in a presentation that is making it too big and you can’t fix it - then please contact us — we love hearing about content that is causing size issues in PowerPoint and we might be able to help.