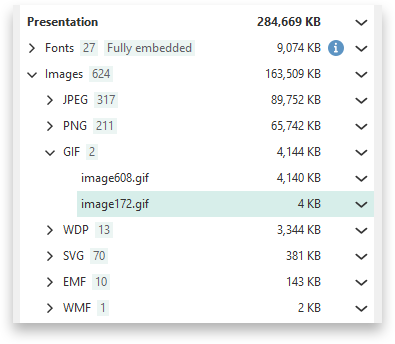What’s new in Slidewise 2.1?
New year… new Slidewise! Just 3 months after launching version 2, we’re back with another extensive update. Some very helpful customers showed us how difficult some jobs could be using Slidewise. The screen shares also highlighted some features they had not yet discovered, despite being long-time Slidewise users. It made us realise we needed to make some big changes to reduce friction and increase feature visibility. The result is Slidewise 2.1 and we can't wait for you to start using it! 🤩😊
So what can you look out for in the new version?
Stacks of design improvements!
New content-specific tips
10x faster font replacement
German language
Free version (some features now 100% free)
Bug fixes
Before we go further, if you don’t have it yet, you can download Slidewise here.
Design improvements
New menu
We’ve reworked the main menu navigation at the top of the Slidewise pane. Over time as we grew from 2 buttons to 6, it became harder to know what each button did.
There’s now a navigation dropdown, that allows each tool to be accompanied by both its name and icon. This makes seeing which tool you are using easier, and it’s also easier to switch between them too.
Replace multiple images
When an image is used multiple times in a presentation, PowerPoint only keeps one copy of the image internally. However, if you later use the change picture function it only replaces the one instance you asked to change — so if there are hundreds this can be a huge pain!
With Slidewise you can replace every image instance at the same time. However, the “Replace Image…” menu option wasn’t very clear, which led to some confusion. The menu now shows how many instances you will replace to make it very clear what it’s going to do.
Export original media
There has been some uncertainty about the Export options in Slidewise. Slidewise only ever exports the original source media files, and you can do this at any level in the tree:
Single image
Image file type (e.g. PNG)
All images
All media in the presentation.
To try and make this clearer we’ve changed the menu option to now state “Export Original Image…”.
Consolidate masters
The Consolidate Slide Masters dialog has been updated to use a list control instead of the combobox - so it’s easier to read the list of masters.
Streamlining
Slidewise now automatically activates the Shape Format ribbon when jumping to shapes from colors. This brings the native PowerPoint tools for working with colors up, so you don’t have to explicitly navigate to them.
We’ve moved the Show in PowerPoint and Show in Slidewise options to always be at the top of the menus in Slidewise. Previously they would change position depending on what you’d clicked on, which made them harder to find quickly. This also makes it easier to use if you are rapidly cycling through images for example.
Content-specific tips
Tooltips have been completely reworked. Previously you had to roll over the small info or warning icons to bring up the tooltip. It would appear just below the cursor, so would often get in the way when you tried to move your cursor. To further complicate matters, if you clicked on the icon (a natural reaction) this would prevent the tooltip from ever appearing. 🙄
We’ve done 3 things to make this better:
Tooltips appear when you roll over the row, not just the icon.
We’ve also changed the positioning, so rather than appearing next to the cursor, they now appear to the left of the row, so that they don't get in the way of other content in the tree. They also stay visible as long as you remain hovering over the row.
Slidewise now includes over 30+ warning or informational tips based on the content in your presentation. For a visual idea of what this looks like, take a look at one of our test decks that has a little of everything in it. 😀
Inspector
The Inspector has lots of small but mighty tip additions. 💪
It’s now clearer when an image has been cropped in PowerPoint (see below) just look out for the Cropped label alongside the shape type.
Any images that are used multiple times will have a label with {n} of {n} showing how many times they appear in the presentation (see below). You also have an info tooltip explaining how to find them in the main Slidewise tree and replace them all if you need to.
PowerPoint always creates PNG versions of any SVG and WDP images, which you can see in Slidewise as an additional image in the shape you have selected. We’ve made this much clearer now in the Inspector, where you can see below there is a new Auto-generated label displayed next to the PNG. There’s also additional information tooltips on svg, wdp and png nodes to help you understand better what is going on.
German language
We’ve taken the first step and put the foundations in place to make Slidewise multilingual. We’ve started by adding German language support.
In order to see Slidewise in German, you just need to have your Windows UI language set to German. The installer remains in English only for now.
Free version
We’re excited to share that some Slidewise features are now free for everyone!
As we have built more and more time-saving features into Slidewise, we felt now was the right time to split the product into a simple free version and a full-featured paid version.
Much of what Slidewise does is only useful to more regular PowerPoint users. However, we felt that anyone who uses PowerPoint, even occasionally, will really appreciate being able to easily find large images in their presentations. So we’ve created a free mode in Slidewise that provides users unrestricted access to a limited set of features.
After the trial, users now have the option to either buy a licence OR switch to the free version of Slidewise (see below).
Anyone who switches to free will still see the high-level file size breakdown in Fonts and Media.
However, only the Fonts and Images nodes will be expandable. So you can still drill down to find out exactly which fonts or images are the troublemakers, and jump straight to them in your presentation.
You can also see whether fonts are embedded and if any fonts have been substituted.
Finally, the Inspector works in free mode too. So you can still click on items on a slide and see lots of useful information about them.
The rest of the product features however will now be locked away. Any features that are not available in free mode will be indicated with a ‘Lock’ icon. If you try to use the feature it will just let you know that you need to buy a license to use it.
If you enter a key at any time Slidewise will switch to full unrestricted mode immediately. If your license expires you will return to free mode again.
Bugs fixed
We fixed 14 small bugs which you can read all about in the Slidewise release history. This consolidate masters bug needed a bit more explanation so we’ve included it here.
The consolidate slide masters feature would occasionally blow up when trying to reassign slides. 😳 This turned out to be a PowerPoint bug that triggers for some users when trying to add comments to slides using the object model.
Slidewise now catches this error and displays a summary dialog if the comments can’t be added — it also helpfully gives you a list of the slides that were changed for your review.
Acknowledgements
We need to start proceedings with a HUGE thank you to Christian Brandt from com&on media agency in Hanover. Christian has helped us out with ideas and inspiration for Slidewise since the very beginning. However, he significantly increased his involvement this time, after we asked for some help with the German translations. He threw himself into tackling all 531 lines of text and fully understanding what each feature in Slidewise did to make sure the translations were accurate.
Credit is also due to Nicola Pridik who literally wrote the book on colors in PowerPoint and gave us some help with translations for the color feature. It was also Nicola who prompted us to add German language support by highlighting for us how tricky using Slidewise was if English isn’t your native language.
Many thanks to Dieter Schiecke of Office Kompetenz and Cleverslide, who helped us decide what features should be included with the free mode. Dieter has been very generous with his time, providing feedback, translation help and promoting Slidewise to his audiences - we really appreciate it!
A key principle of making quality software is to regularly talk to your customers, to understand what’s working for them and where you need to improve. So our thanks also go out to all the amazing people who recently gave up their valuable time to share their screens and experiences of using Slidewise with us.
We kicked off a series of calls with John Polk of John Polk & Associates who showed us some difficulties he was having while making heavy use of Slidewise to clean up a large deck. His input helped us re-work the Image Audit to be much clearer. He also highlighted the importance of keeping your place in the tree when you refresh Slidewise - we didn’t get to it for 2.1 but it’s on the list for the next release.
Thanks again to Steve Rowland from Sharpn for pointing out how cumbersome it was trying to jump to each image in the list. We’ve changed the menus so that Show in PowerPoint is always at the top making it much faster to right-click and show, right-click and show.
On our call with Leela Williams from Yellow Balloon we came to realise that it was far from obvious that Slidewise could export original images - we’ve made it clearer now. We have a long list of other improvements that we’ll get to soon - including identifying text boxes that are configured to shrink text on overflow.
Alec Stonehouse highlighted how unclear our old replace image function was, if you had an image with hundreds of instances. It’s thanks to Alec the menu now tells you explicitly how many instances it will replace. The feature did save the day though when he was on-site and the client asked him to change the background image on 100+ slides - a few seconds for Slidewise - a fair bit longer one at a time!
We had a great call with Martin Anderson who suggested we make it possible to easily rename layouts in the Slide Masters pane. This didn’t make it into 2.1 - but it will definitely be in the next release.
Finally a special thank you to David Berman from David Berman Communications, an accessibility expert. His timely assertion that our menu tab buttons were becoming “cryptic” was key to the reworking of the menu buttons into a dropdown, which having used it for a while is a LOT better!
We hope that this update will make it easier for you to use Slidewise day to day, and also to discover more of what it can do. If you find yourself getting frustrated by Slidewise at any point, please let us know - we’d love to share screens and see what needs to change. It’s enormously helpful to witness the friction people experience when trying to use Slidewise to get things done. It makes such a huge difference!