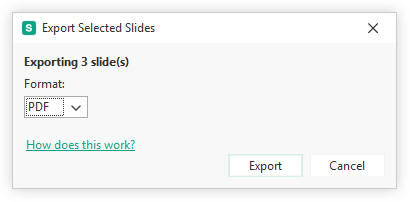What’s new in Slidewise 3?
Our first big update of 2025 is live and packed with new stuff! You've been asking for the Replace Colors feature and it's finally here - it was a tough one, but definitely worth it. Want to know how we pulled it off? Check out the link below for an inside look behind-the-scenes. Plus, there's a bunch of other cool improvements in this update — read on for full details.
Get a free trial version of Slidewise if you haven't already.
Included in this update:
Replace colors
View and replace proofing languages
View and delete document properties
View hidden objects
Export selected slides as PDF
View slide size and aspect ratio
Better support for files stored in Microsoft Team drives
Much improved look and feel
Now available in French and Spanish
Replace Colors
The Replace Colors feature in Slidewise will change how you work with color in your presentations. It can find all colors that aren't theme colors, and replace them with theme colors or other colors in bulk. This allows you to recolor your entire presentation quickly and easily.
We’ve been excited to bring this feature to you, however, creating a Replace Colors feature that met our uncompromising quality standards was a challenging process that took far longer than we would have liked. For those who are interested, I have written a short inside look into how we made Slidewise’s “Replace Colors” feature.
The first thing you’ll see is that the color pane in Slidewise has been updated with several supporting changes.
Color palettes for each master are now displayed next to the master name for easier visual identification.
"Theme colors" has been renamed to "Theme palette".
Non-theme colors are now grouped based on their usage, allowing for more precise color replacement.
A yellow information icon with a tooltip will appear to indicate when a non-theme color matches a color in your theme palette.
The main event though is of course the “Replace Colors” feature, which you can access by right-clicking on any of the non-theme colors in Slidewise.
Slidewise lets you replace multiple colors at the same time. Colors can be changed to a theme color or you can provide a specific replacement color reference using the color picker. Simply configure the changes you want and click 'Replace Colors' to apply. The color groupings provide clarity on which colors will be replaced and give you full control over where the color changes are applied.
There’s also an Auto-Match button which will automatically select any colors that are an exact match to your theme.
Languages
Slidewise now displays every proofing language used in your presentation in File Review. This allows you to see which languages are used and change them if needed, before sharing the file. For each language, you can view every object that uses it and quickly jump to them in PowerPoint.
To set the proofing languages in the presentation, right-click the Languages node in the tree and select "Change Language".
The languages already used in the presentation appear at the top of the list, or you can search and pick from all of the available languages.
Slidewise will change the language of ALL of the content in your presentation and set the default language for any new content you add. This should avoid new languages reappearing later (unless someone else edits the file). But if they do you will immediately see it and be able to fix it using Slidewise… genius! 😎
You might still experience issues if you use PowerPoint's Set Proofing Language feature, as it doesn't change the default editing language or the language on your slide masters. So you may find other languages still creeping in as you add new content to your presentation.
Document and custom properties
Review and remove any sensitive or confidential information from your presentation by checking and deleting both document and custom properties. These properties can be found and deleted independently under the File Review tab.
Hidden objects
Slidewise also helps you locate hidden objects that can increase file size and may contain sensitive content. These objects are collected for your review under the File Review tab, allowing you to remove unwanted content quickly and easily.
UI Languages
Slidewise is now avialable in French and Spanish in addition to the existing English and German. You’ll need to have your computer language (not just PowerPoint) set to either French or Spanish to work in those languages. We know our translated content is not perfect, so please let us know if you spot any translation errors so we can fix them. 🙏
Export Slides as PDF
The "Export selected slides as" feature now includes a new PDF format option.
UX and bug fixes
This update includes lots of visual refinements and improvements. Some of the visual changes are readily apparent, such as the changes to the main navigation and status/refresh button.
Other changes are a little more subtle like in the Replace fonts dialog, where there is now a handy Select All option and missing fonts are shown in orange so you can easily pick them out.
Also, if you hover over the Presentation node in Fonts and Media, you will now get a handy tooltip showing you the slide size and aspect ratio.
What’s next?
We have more exciting new features planned for Slidewise, and we'll be releasing them over the next few months via smaller updates. Keep an eye out for the updated Slidewise icon, which change to look like this when a new update is available.
As always, we value your feedback on what we’re building - if you have any suggestions or questions we’d love to hear from you.
Thank you to all Slidewise customers for your continued support! We wouldn't be here without you, and we hope you'll continue to spread the word about Slidewise as we work to make it the ultimate tool to efficiently inspect, fix and finalize your presentations!