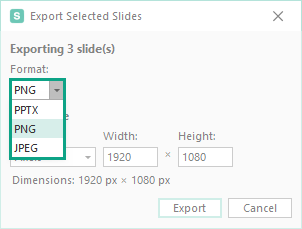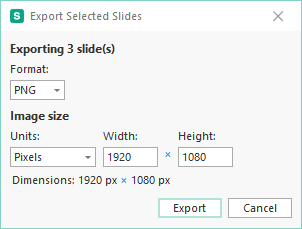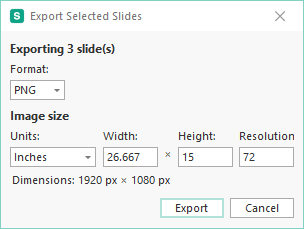Save PowerPoint slides as high-resolution images
PowerPoint is a great tool for making much more than just presentations. It is also often used as a design tool for digital and print projects. If you are using it this way, being able to save PowerPoint slides as images, so you can use them outside of PowerPoint is crucial. We describe how you can do this using PowerPoint, or for more power and flexibility by using Slidewise.
Export slides with PowerPoint
If you are using PowerPoint you have to choose to export all slides, or just the current slide. You cannot select specific slides and extract only these to images using PowerPoint. You also can’t control the precise dimensions of your exported images, without editing the registry. Microsoft provides instructions for editing your registry to export at higher resolutions.
If this is a one-off requirement and/or you are happy editing your registry, just follow the instructions above, and then follow the steps here to save a slide as an image from PowerPoint.
For an easier, more flexible way to export slides with full control over the resolution and which slides to export, then you need to install Slidewise.
Export slides with Slidewise
Slidewise gives you 2 key advantages over using PowerPoint:
You can choose to export selected slides only
You have full control over the size of your exported images
Once installed, select the slides that you want to export from the thumbnail panel, or in the Slide Sorter view (you can choose any number of slides from 1 to all of the slides in the deck). Then right click on the slide thumbnail and choose Export Slides As, or click the button on the Slidewise ribbon
This opens the Export Selected Slides dialog, where you can choose the format you’d like to export to - either PNG, JPEG, PPTX or PDF.
Export selected slides as PNG or JPEG
For the image formats, you can then choose the Image size that you’d like to target. You have 4 unit options to choose from when specifying the size:
Pixels
Percent
Inches
Centimeters
Pixels
Enter the width or height in pixels and the other dimension will recalculate to match. Slidewise defaults to 1920px x 1080px based on a standard 16:9 presentation. If your presentation has different dimensions the default will adjust accordingly.
NOTE: The aspect ratio is always locked to prevent your images from becoming skewed. If you need to change the aspect ratio, you will need to adjust the size of the presentation.
Percent
This option allows you to skip the calculations if you simply want the slides to be, for example, scaled up to 300%, or scaled down to 50%.
Inches and Centimeters
These units are provided so you can export images to match a specific physical size, for example, if they are to be placed into a document for print. Set the Width, Height and Resolution (DPI) to your requirements and Slidewise will automatically calculate the pixel dimensions required to meet your physical dimensions.
Once you are happy with your dimensions, click the Export button and choose where to save the exported images. Images will be saved with the presentation name followed by the slide number e.g. Presentation name.pptx - Slide 0014.png.
Export selected slides as PDF/PPTX
All you need to do with this option is to click Export and choose where you want to save your new PDF or PPTX file and what you want to name it.
Slidewise is a powerful add-in that makes working with PowerPoint files easier. As well as auditing tools to find problems and fix them, it helps you take better control of the media in your presentations. Try the full software free for 30 days, and some features are free forever.
You may also like these instructions for how to convert selected slides to PDF using PowerPoint.