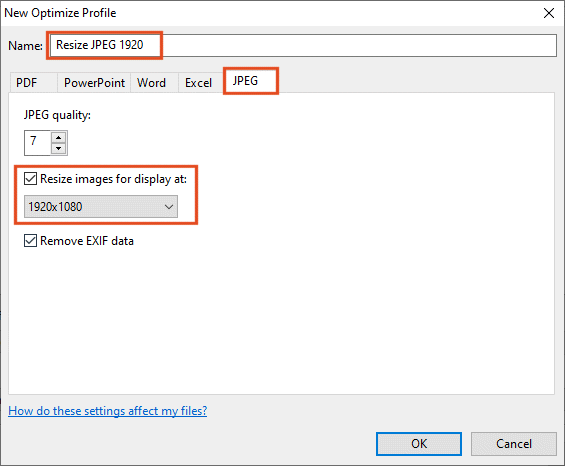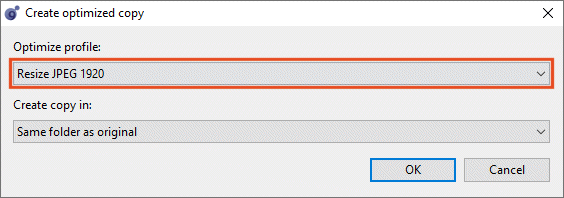Setting up custom profiles
NXPowerLite’s default settings are set to give the best trade-off between size reduction of the file and output quality for most use cases. However, by adjusting these settings you can focus more on improved reduction or better quality using the advanced options. This ability to adjust settings can be incredibly useful when looking at your daily tasks or workflows.
For example, a photographer might want to compress a batch of JPEGs with a high resolution and compression level (e.g. for print) one minute but then work on another set of JPEGs with much lower settings (e.g. for web) the next, both of which would benefit from using different compression settings to get the best results.
In earlier versions of NXPowerLite Desktop users could only create one settings profile, meaning they would need to tweak their compression settings constantly to suit their immediate needs. This could be quite frustrating when dealing with a number of tasks that require very specific settings, especially if these were regularly occurring tasks. From version 8 onwards we introduced a new feature to make task specific compression much easier… Custom Profiles.
To make your own custom profiles:
Click the “New optimize profile…” option in the Optimize profile dropdown shown above.
Give your profile a name, and configure the settings you’d like for each file type.
Click OK.
Now whenever you want to use these settings, simply pick the profile you created from the list.
What’s also neat about this new feature is that the profiles that you make are completely transferable. By that I mean that if you create a selection of custom profiles on your Windows device then, should you decide to switch to using another PC or even Mac OS, you can export them from an NXPowerLite Desktop installation and import to other installations of NXPowerLite Desktop on different machine(s). Really handy for when you get a new computer at home or change jobs.
Custom Profiles was a feature inspired by Troy Chollar, President and Co-founder of TLC Creative Services, Inc. and the man responsible for the PowerPoint blog. Troy wanted us to make it possible to create multiple custom optimization profiles. With Desktop 8 you can now create unlimited profiles, name them and choose them quickly as you optimize files, making it easy to change settings to suit your current task.
““As a presentation designer I have been a longtime fan of NXPowerlite as my go to resource for optimizing presentations. Desktop 8 included a lot of great additions and our team immediately leveraged the new profiles library. We developed a set of custom profiles to match our workflow, then loaded them on all computers allowing everyone on our design team to have the same options and results! Having a library of preset optimization profiles available in a few clicks, vs. manually updating compression settings several times a day to meet project needs, has been another big production time saver!””