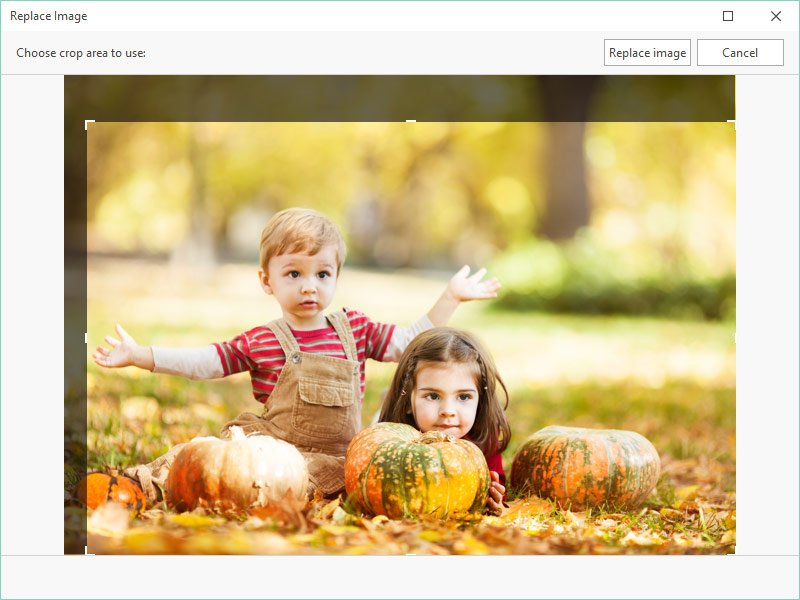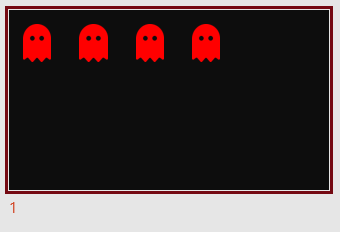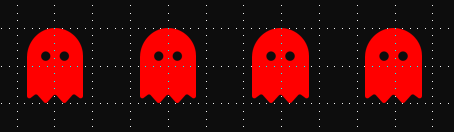How to replace images in PowerPoint
If you need to replace an image that is used many times in a presentation, it can be hugely time consuming to find and change every instance to a new image. It’s even harder if you need to keep crop or image effects applied, as these will all be lost and need reinstating when using the Change picture… feature in PowerPoint.
This is where the add-in Slidewise can really make a difference. Read on to find out how it makes it easier to replace images in PowerPoint.
Replace images with Slidewise
Slidewise has a feature that has been specifically designed to make it easy to replace multiple images at once, without losing the crop or presentation effects inside PowerPoint.
Key features:
See the number of instances of each image
Quickly jump to any instance of an image
Replaced images keep their crop information
Replace with an image of a different resolution to the original
Crop replacement images to retain the resolution of the original
Slidewise shows for each image, how many times it is used in the presentation. Any images used more than once will be shown with a number alongside them in the Slidewise index — shown below.
You can expand the tree to see all the instances of any image and show them in PowerPoint. You also have an option to Replace “N” Image Instances… where “N” is the total number of instances of the image.
Easily replace hundreds of images in seconds:
Click on the image you want to replace in PowerPoint - see in Slidewise you how many times it is used.
Right-click the image in Slidewise and select ‘Replace N Image Instances…’ (N being the number of image instances!).
Choose your replacement image, and Slidewise will replace all instances in the presentation with the new image.
Note: this feature currently supports JPEG and PNG images only.
Prefer video? Watch a demonstration instead.
Read on for a more detailed view of how this feature works, and how Slidewise handles the same, similar and different aspect ratios.
Replace multiple images in PowerPoint with the same aspect ratio.
If the image you are replacing is exactly the same aspect ratio then when you click Replace Image… Slidewise will simply immediately replace all the instances in the presentation with the new image supplied.
In this example, we’ve replaced the man with the laptop with a tiger. You can see that the presentation of the images hasn’t been changed. On slide 2 of the original, the image is cropped to shape and flipped - and you can see the new image of the tiger is the same.
Original presentation
Presentation after replacing the image
Likely scenarios include replacing a comp image with the licensed version when the image is approved. Or even if you need a different image, and they are sufficiently similar that they can just be switched out.
Change to a picture with a different aspect ratio
Often the picture that you want to change to will have different dimensions to the image that you want to replace. In that case, you will be alerted to the difference and have the choice to either crop the replacement image, or replace it without cropping and change the shapes in PowerPoint.
In this example, the replacement photo has a similar aspect ratio, so the easiest thing to do is crop the image so that Slidewise can again just replace all the image instances without disturbing any of the individual presentation effects.
Choosing “Crop the new image to the same shape as the original” will overlay a crop rectangle on the replacement image that is constrained to the aspect ratio of the original image. Simply select the area of the image you want to use and Slidewise will crop the replacement image and replace the original in PowerPoint in one action.
As you can see in the updated presentation the new image appears just the way the original was presented.
Replacing an image in PowerPoint with a very different aspect ratio.
If the image you want to replace with is very different in aspect from the original image, like the example below, then it is unlikely that you will be able to crop the image and still include the key area of the picture.
You can see that it’s not possible to fit the image of the Millennium Falcon completely within the crop area.
In this case you should probably choose “Replace without cropping” and let Slidewise replace the image and adjust the size of the shapes in PowerPoint to fit the new image.
This works great if your images do not have lots of different adjustments to them in PowerPoint. If they are cropped, skewed or treated differently, then you might find the results of Slidewise changing shapes to accommodate the new image aren’t to your liking. However, if you have an image used multiple times in your presentation and they are all presented the same way, or at least similarly, then this approach will save you lots of time.
In this example, we are replacing these Pac-Man ghosts with the Millennium Falcon.
After replacing the image without cropping, the presentation now looks like this.
A lot faster than replacing the images one by one!
This is just one of the many time-saving features of Slidewise, our fantastic PowerPoint add-in. If you haven’t tried it yet, download a 30-day free trial today.