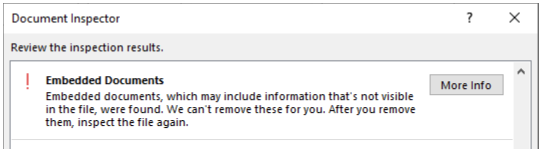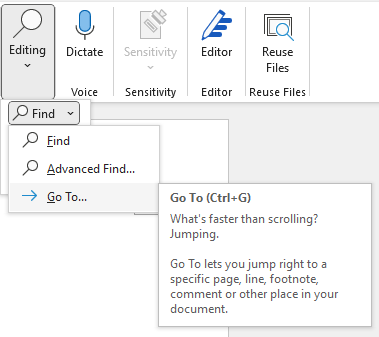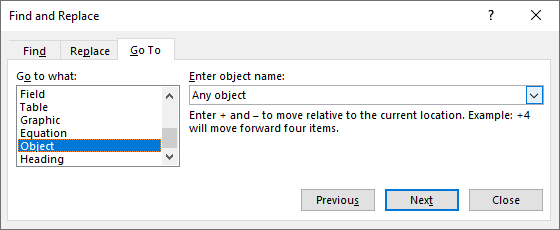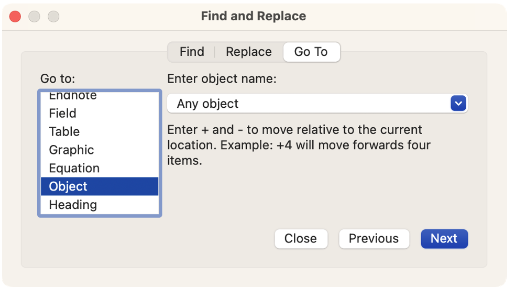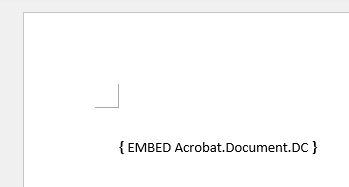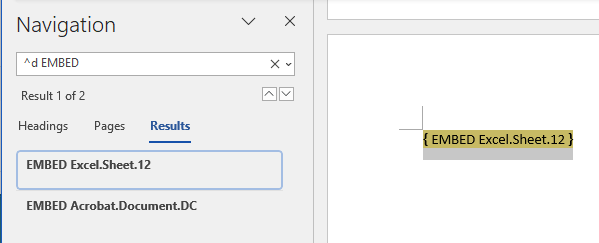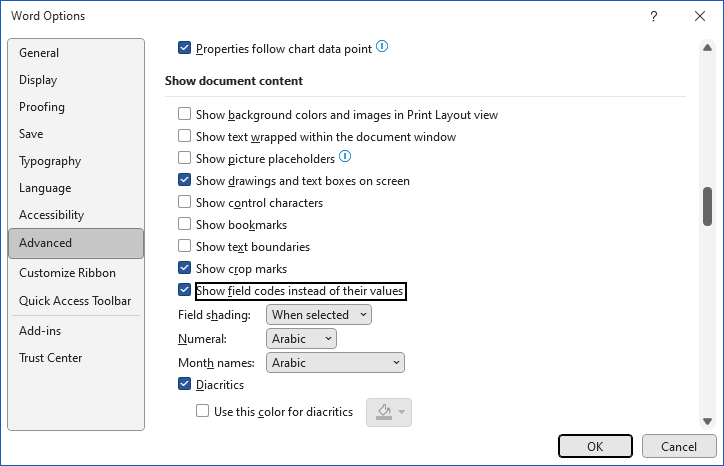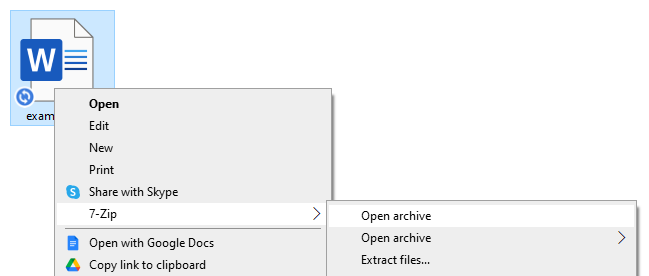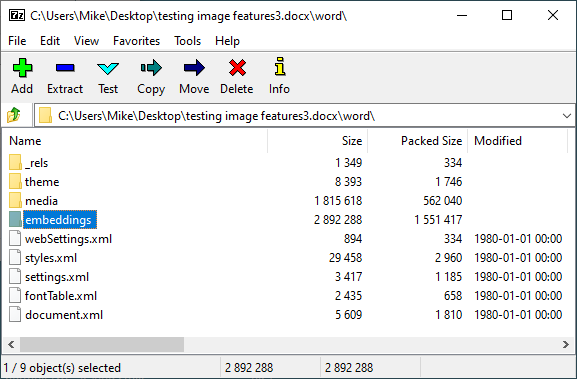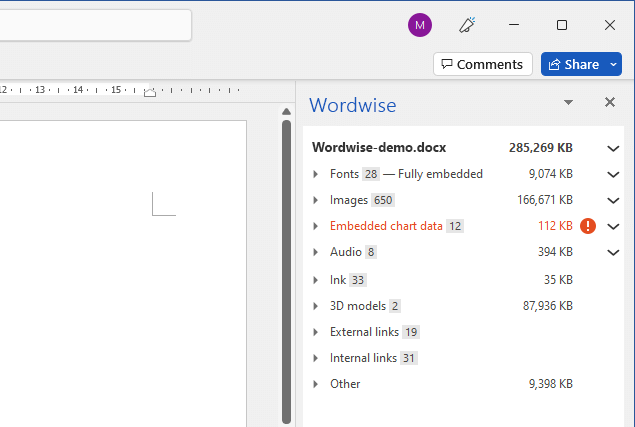How to find embedded objects in Word
It is fairly common practice to embed supporting documents inside of other documents. Usually in these circumstances you will choose to show the files as icons - or in the case of charts then you might set the chart to display but know that you have access to the data that sits behind it if you need it.
It can be a convenient way to keep related documents and files together, however, this can come at the expense of significantly increased file size, as many documents in one bloat the file to unwieldy proportions. Also because often the files are presented as icons you can’t see the details of what you are sharing, so it can lead to accidentally sharing sensitive information.
Embedded content can take many forms, so it’s not always straightforward to find all the objects in a given document. In this article we’ll walk you through the different types of embedded documents, reasons you might need to find them, and give you some tips on how to find embedded objects quickly wherever they are hiding.
What is an embedded document in Word?
It is possible to embed many types of objects inside a Microsoft Word document. However, the most common types of embeddings fall into these three categories:
- Supporting documents embedded as an icon, which will look something like this, with the icon for whatever application you have associated with that file type.
- Charts with embedded Excel data, which will just look like a chart, however, the Excel file containing the data is also embedded in the file. Sometimes this can include many extra sheets of data not required for the chart and that can pose potential security hazards.
- Embedded objects that look like pictures but if you right-click on them you will get an Object menu option as shown below. This is commonly the case where you wanted to show the content of the file e.g. the first page of a PDF document. Unlike the former two options, in this case you will have the object embedded in the file and also a separate picture representation that Word creates - usually as an EMF (Enhanced Metafile) file.
Creating embedded objects with picture representations can often happen by accident, for example, when you copy and paste a picture into Word from another application.
Why might you need to find embedded objects in Word?
There will likely come a time when you need to reliably find all of the embedded documents in a document - either one of your own, or one you have received from someone else.
Maybe you have run Word’s Document Inspector and it is warning you that embedded documents were found, but it isn’t telling you where in the document you can find them to check you are happy they don’t contain anything sensitive.
The main reasons for needing to find embedded documents in Word are:
Avoid sharing sensitive information - often embedded objects can contain large amounts of information that isn’t directly visible in the document. For example, embedded chart data that sits behind charts.
File size - embedded objects in many cases can significantly increase the file size of a document and in a lot of cases, this isn’t necessary.
A need to compile a list of all documents referenced in the main document.
Whatever the reason, you probably want a more reliable approach than just searching through the document by eye, looking for anything that might possibly be an embedded object.
How do you quickly find embedded objects in Word?
On Windows navigate to the Home tab of the ribbon near the right-hand side click the down arrow next to Find then choose Go To…
Alternatively just press Ctrl+G to call up the Go To tab on the Find and Replace dialog.
On Mac, click the application menu and select Edit > Find > Goto… (⌥⌘G)
On both platforms, choose Object from the Go to what list and then Any object from the dropdown and click Next.
+ or – buttons will allow you to cycle through the objects in your document.
NOTE: This will approach will not find Charts although these are usually pretty easy to find by eye, so possibly not a problem.
An alternative approach is to ask Word to show the field codes instead of the object, which will change them all to look something like this:
To change to show all of the field codes in the whole document, press Alt+F9, or you can select the whole document (Ctrl+A) and press Shift+F9. After changing this, press Ctrl+F to open the Find pane and enter ^d EMBED as shown below.
If the keyboard shortcuts aren’t working out, you can always change to show field codes using the menu options. Click File > Options > Advanced, then scroll down to Show document content section and check the box next to Show field codes instead of their values.
If you are concerned that embedded objects are making your file too large, read on for instructions on how to tell for sure, and also how to fix it.
Find the size of embedded objects in Word
If you want to check whether it is the embedded objects which are making your file larger than you’d like you can do that easily using 7-Zip, a free utility for Windows that can be used to look around inside docx files, or on Mac you can use BetterZip or PeaZip. We’ve written a helpful guide on how to look inside Microsoft Office files on Mac.
Once installed it will add some new options to your right-click menu — now you can right-click on a Word document and select the 7-Zip > Open archive option.
If your embeddings folder is very large then you may need to edit the content to replace embedded objects with pictures, or other options. For more guidance on this check out our helpful article on how to reduce the size of Word documents. In this example, this 2mb file is virtually all accounted for by the embeddings folder.
If your objects are the type that look like pictures, then in addition to the embeddings folder they will also be taking up space in the Media folder as well. As previously mentioned Word will create the picture representations as .emf files like this example below image2.emf which is paired with the oleObject1.bin file in the embeddings folder.
Word gives you many powerful tools for quickly navigating to the content you need. Hopefully now you’ll be able to easily find and manage any objects that find their way into your Word documents, whether intentionally or by accident.
Need to compress embedded objects?
Automatically compress embedded objects, and with anything else that’s bloating your Word documents with our Word Compressor app — NXPowerLite Desktop.
Should we make a Word Add-in for this?
Please can you let us know if you’d be interested in a Word add-in that made finding embedded objects and other media in your Word documents super easy. We have already built something similar for PowerPoint called Slidewise, and we’d love to know if a similar tool for Word would be useful.
It might look something like this — as you can see it would also show you the size of images and other resources in your document.
Register interest
If you’d be excited to add Wordwise to your toolbox - please can you share your email with us to let us know. If you do we’ll also keep you notified of any progress.